- What Does “Oops! Your Selected Image Failed to Load” Issue Mean?
- How To Fix the “Oops! Your Selected Image Failed to Load” Error
- Solution 1: Check if your antivirus is causing an interference
- Solution 2: Scan for hidden malware
- Solution 3: Launch your Chrome browser in Incognito mode
- Solution 4: Remove the faulty extensions
- Solution 5: Ensure that your browser is updated
- Solution 6: Clear your browser cache
- Solution 7: Remove any suspicious apps on your system
- Solution 8: Reset your Chrome browser
- Solution 9: Uninstall and reinstall Chrome or install a different browser
- Solution 10: Try using an email client
- “Oops! Your Selected Image Failed to Load”: Fixed
One of the common Windows errors comes up with a message saying, “Oops! Your selected image failed to load.” According to the complaints, this issue usually appears while users try to use Gmail. Others encounter this error message while using their browser. Whichever group you find yourself in, you’ll likely want to know how to remove the “Oops! Your selected image failed to load” message.
While Gmail remains a popular webmail service among individuals and companies alike, it is far from perfect. This means that it has some issues that might pop up from time to time. There are several reasons why the “Oops! Your selected image failed to load” error might occur on your Windows 10/11 PC. In this article, we will look at some of these factors and give you solutions that will let you out of this peculiar problem.
So why are you seeing the “Oops! Your selected image failed to load” error message on your PC screen? Let’s find out.
What Does “Oops! Your Selected Image Failed to Load” Issue Mean?
When you encounter this issue on your Windows 10/11 device, it could mean a few things:
- Specific extensions on your computer. To resolve this, you will need to disable the extension causing the error.
- Antivirus interfering with your system or browser. This error type is commonly seen with specific third-party antivirus apps.
- Suspicious applications installed on your system or malware infecting your PC. Malicious apps can be sneaky and can evade detection by your regular antivirus program. This means that you have to use the right anti-malware tool to fish them out. Not to worry, you will learn how to do that in the next section.
Now that we have a better understanding of what the “Oops! Your selected image failed to load” error message is all about, let us move to the solutions.
How To Fix the “Oops! Your Selected Image Failed to Load” Error
There are various ways to fix the “Oops! Your selected image failed to load” error message on your Windows 10/11 PC. However, the method that will work for you will depend on the factors causing the problem on your computer.
Because of this, we can’t really know for sure which of the fixes below will work best for you. You definitely won’t have to apply every single fix we mention in this guide. However, you may need to go through several fixes one by one before you get to the right one.
Here is a list of recommended fixes that will help you rectify this problem on your PC.
Solution 1: Check if your antivirus is causing an interference
While your antivirus is meant to secure your computer from threats, sometimes it can impede the device’s normal functions. When this happens, it can lead to all sorts of problems. If your antivirus app interferes with the browser or system operations, it can cause the “Oops! Your selected image failed to load” error message to appear.
In such cases, it is recommended that you disable some features on your antivirus that could be causing this problem. Consider disabling web protection, HTTPS/SSL scanning, behavior monitoring, firewall or network protection, and real-time protection—and go on to check if this resolves the error.
If the problem persists even after you have turned off the above features, then you should try disabling the antivirus program. If this fails to work, then you may have to go all the way and remove the third-party antivirus from your computer entirely.
To figure out if your antivirus is to blame, uninstall the application and check to see if the problem goes away. If the error message does not reappear, that confirms that your antivirus is the culprit.
Solution 2: Scan for hidden malware
Now that you understand the importance of choosing the right security tool for your computer, it is time to check for harmful applications. If uninstalling your antivirus did not fix the error, then you have to scan your PC for malware. These malicious files create a lot of trouble when left unchecked. One of the issues they can cause includes the “Oops! Your selected image failed to load” error. So, the next obvious step is to get an application designed specifically for this purpose.
Sometimes, even your regular antivirus tool can miss malware hidden in your system. This is because these threats are designed to be sneaky and discreet. To find and remove them, you need to install a complementary program that can work alongside your regular antivirus app.
It adds an extra layer of protection to your system and works without conflicting with any security programs already installed on your computer. If malware is causing the “Oops! Your selected image failed to load” error on your device, Auslogics Anti-Malware will locate and remove them.
It works by checking your system memory and analyzing suspicious entries in the registry. It also tracks startup items and cookies that may be collecting your private data without your permission.
Solution 3: Launch your Chrome browser in Incognito mode
According to our experience, your browser extension can cause this problem as well. To check if this is the case, you need to launch your Chrome in Incognito mode.
Also read: Chrome Control: How to Turn Off Incognito Mode in Chrome
To launch your Chrome browser in Incognito mode, follow these steps:
- Once you open your Chrome browser, click the menu button located in the top-right corner of the window.
- Click on the New Incognito window option. Alternatively, press the shortcut
Ctrl + Shift + Nto open Incognito mode quickly.
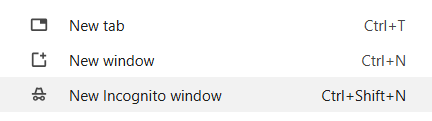
- In the new browser window that comes up, visit Gmail to see if the error has been resolved.

If the issue does not reoccur, this means that one of your extensions is faulty and needs to be removed or disabled. Move to the next solution to fix it.
Also read: Arc vs. Chrome: Is Arc the Best Chrome Alternative? Here’s a Breakdown
Solution 4: Remove the faulty extensions
If the previous step has shown that there are, indeed, problematic extensions on your browser, it is recommended that you disable all of them. If this stops the error, the next step is to try recreating the problem by enabling each of them one after the other.
To disable the extensions, follow these steps:
- Select the menu icon located in the top-right corner of the screen and then click on Extensions.
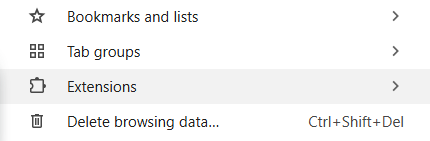
- This will bring up the list of extensions on your browser.

- Go to the extension you wish to disable and toggle off the switch next to it. Repeat this for all the extensions.
Once you are done disabling the extensions, restart your Chrome browser and check if the error has been fixed. If the issue does not reoccur, it means that there is a problematic extension you need to remove.
To figure out the specific one causing the error, enable the extensions one after the other. Once you’ve identified the problematic extension, keep it disabled or remove it permanently. However, if this error persists even after disabling your extensions, it is evident that they are not the problem. Check the next solution.
Solution 5: Ensure that your browser is updated
Updates are regularly released to address or fix security leaks or bugs present in an application. When your app is outdated, it may misbehave and throw up errors. By default, Chrome will update itself automatically. However, there are times when you need to check for updates manually.
To ensure your Chrome is up to date, follow these steps:
- Click on the menu button located at the top right corner of the browser window and choose the Help option.

- From here, click on About Google Chrome.
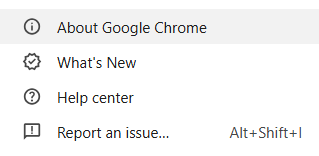
- On the new page that opens, Chrome will automatically search for available updates, which you can download and install.

Once Chrome is updated, the problem should be fixed.
Solution 6: Clear your browser cache
As you surf the Internet with your browser, it stores a lot of temporary files on your PC. It uses this information to load certain pages faster as well as run operations smoothly. However, these files can get corrupted and lead to the “Oops! Your selected image failed to load” error message popping up on your screen. To figure out if you have a corrupt file stored up in your cache, users recommend clearing it up.
To clear up the cache, follow these steps:
- Go to the top-right corner of the window and click on the menu icon. Select Settings from the options.
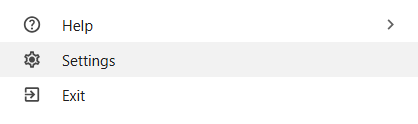
- Once the Settings window opens, scroll down to locate and click on Privacy and security.

- Next, click on the Delete browsing data option.

- From here, go to Time range and set it to All time. Now, select the Delete data button.

- Wait patiently while the PC completes the cache-clearing process. Once it is done, restart your browser and check to see if the issue has been resolved.
This is not the most common solution, but users have reported they were able to remove the error with it.
Also read: Done in a Minute: How to Delete Temporary Files on Your Windows 10/11 PC?
Solution 7: Remove any suspicious apps on your system
There are certain apps that can interfere with system functions. Whether you’ve downloaded them accidentally or intentionally, you have to find and remove them from your PC. These applications can even install junk files, which can affect your browser and cause the “Oops! Your selected image failed to load” error message.
To resolve this problem, you need to uninstall suspicious apps that you do not remember installing on your computer.
This program will get rid of the unwanted apps and any stubborn residual files, making it easier and faster to uninstall programs while ensuring that no leftover files remain.
If this does not resolve the problem, try the next solution.
Solution 8: Reset your Chrome browser
You can also encounter this error on your computer if there are problems with your profile or Chrome browser settings. To get this fixed, you have to reset your Chrome to its default settings. You can easily do this with the following steps:
- Open the menu icon and scroll down to Settings.
- Select Reset settings.

- Select the Restore settings to their original defaults option.

- A prompt box will appear asking you to confirm your selection. Click on the Reset settings button to execute the command.

- Wait patiently while Chrome resets its settings to their defaults. Once it is done, it will clear your browsing history, settings, and even extensions.
Solution 9: Uninstall and reinstall Chrome or install a different browser
There may be issues with your browser installation. If this is the case, it can cause your browser to misbehave and lead to this error. To fix it, you can choose to uninstall your Chrome browser and reinstall it all over again.
Alternatively, you can download and install a different browser. Firefox, Opera, and Microsoft Edge are all excellent options.
Solution 10: Try using an email client
If you find that this error only occurs when you open Gmail on your browser, then you might want to consider using an email client.
“Oops! Your Selected Image Failed to Load”: Fixed
Summing things up, running into the “Oops! Your selected image failed to load” error on Windows can be frustrating—especially when you need to access Gmail or other essential web services right away.
But, as you can see from our guide, there are quite a few solutions available for getting rid of the error fast. Start by checking if your antivirus is causing the interference (consider trying Auslogics Anti-Malware for conflict-free browsing), run a scan for hidden malware (once again, Auslogics Anti-Malware can be your hero here), try launching Chrome in Incognito mode, remove faulty extensions, make sure your browser is up to date, clear browser cache, and uninstall any apps that come across as suspicious to you.
Finally, if none of these work, reset Chrome or uninstall and then reinstall the browser.
![[FIXED] Oops Your Selected Image Failed to Load](https://www.auslogics.com/en/articles/wp-content/uploads/2025/03/FIXED-Oops.-Your-Selected-Image-Failed-to-Load-568x359.webp)
![[FIXED] Oops Your Selected Image Failed to Load](webp/fixed-oops.-your-selected-image-failed-to-load-568x359.webp)