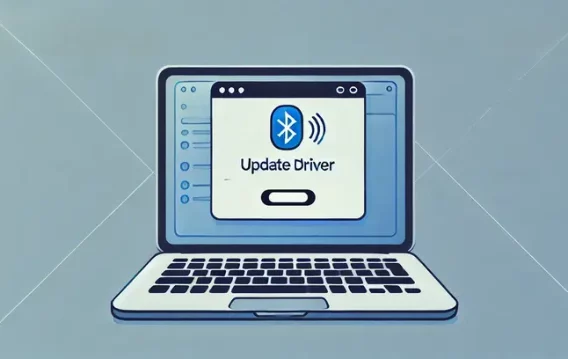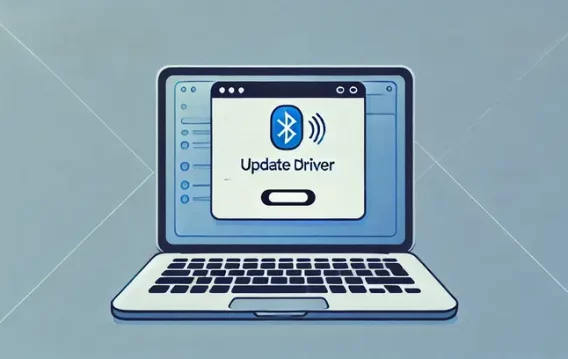- What Do Bluetooth Drivers Do?
- When Should You Update Your Bluetooth Driver?
- How to Update Your Bluetooth Driver on Windows 10/11
- Method 1: Update your Bluetooth driver using Windows Update
- Method 2: Attempt the update through Device Manager
- Method 3: Use a third-party tool to update your Bluetooth driver
- Method 4: Use the Intel Driver and Support Assistant
- Method 5: Use OEM support software
- Method 6: Go through the Bluetooth device manufacturer’s website
- What to Do if Bluetooth Drivers Fail to Install
- Make Sure Your Bluetooth Drivers Stay Up to Date
- FAQ
Are your Bluetooth speakers going in and out of sync? Do you experience high latency with your mouse or keyboard? Or do you want improved range and stability? You can resolve these issues when you update your Bluetooth driver.
Bluetooth drivers are like other software programs that control hardware devices on Windows computers. Just like every device driver, new releases deploy improvements, fix Bluetooth problems on Windows, and ship new features for Bluetooth components.
This article contains detailed steps on how to update Bluetooth drivers and fix installation problems. We’ll also cover the basics about Bluetooth drivers and when you should install updates.
What Do Bluetooth Drivers Do?
Bluetooth drivers are software programs that facilitate communication between a computer’s Bluetooth hardware and operating system. They enable Windows to manage wireless connections between your computer and Bluetooth peripherals.
Drivers for Bluetooth hardware are designed to interpret the operating system’s high-level commands into low-level instructions that Bluetooth devices can understand and act on. Windows loads the driver whenever you try connecting to any Bluetooth accessory.
This interpretation facilitates device discovery, pairing, encryption, and power management. It’s also the reason you may lose function or miss out on new improvements if you stick with old and malfunctioning drivers.
Drivers are created by Bluetooth/wireless card or chip manufacturers such as Intel, Broadcom, and Realtek. However, Windows also comes with some generic wireless drivers that control Bluetooth devices but may fail at doing the job.
When Should You Update Your Bluetooth Driver?
You should ideally update Bluetooth drivers for Windows 10 and 11 immediately when they become available or after confirming you don’t have the latest drivers. As mentioned, manufacturers periodically ship new functions through updates, such as discovering a wider range of devices, improved security features, such as the latest encryption standards, and enhanced performance.
However, your computer may manifest different issues to indicate that your driver is old or malfunctioning and needs an update. These issues include:
- Intermittent loss of Bluetooth connection: Bluetooth devices may begin to disconnect abruptly, or you may notice your devices reconnecting repeatedly.
- Inability to discover nearby devices: Windows may no longer be able to discover nearby Bluetooth devices.
- Unstable connections: You may experience intermittent connection drops when using your Bluetooth devices.
- High latency: Noticeable and uncomfortable delays between signal transmission and reception. For example, your cursor may move some milliseconds after you move your mouse.
- Device issues: Your accessories may begin to malfunction when your driver is outdated or corrupt. Examples include choppy audio, shorter Bluetooth range, grayed-out Bluetooth settings, slow data transfers, and device errors.
📌 Related: [FIXED] Windows 10/11 PC Is Stuttering Every Few Seconds
- Missing Bluetooth icon: Your driver may be corrupt or missing if you no longer see the Bluetooth icon in the system tray. The Bluetooth option may also be unavailable in the Settings application and your File Explorer context menu.
How to Update Your Bluetooth Driver on Windows 10/11
There are different ways to find and install your Bluetooth driver on your PC. You can set up automatic updates or download and set up the software package manually. In many cases, it’s just like updating regular device drivers.
Be that as it may, I’ll walk you through the following methods and show you specific examples to make the process clearer:
- Windows Update: You can go through the Optional updates section in the Windows Update client to find and install newer versions of your Bluetooth driver.
- Driver update tools: Third-party applications like Auslogics Driver Updater, Driver Booster, and AVG Driver Updater offer convenient automated options for downloading and installing device driver updates, including Bluetooth drivers.
- OEM and device manufacturers: Your computer’s manufacturer and makers of Bluetooth devices allow you to download new drivers through their websites and using proprietary software.
- Device Manager: Device Manager remains one of the most popular methods for updating drivers. However, it mainly searches your computer for existing software packages and helps you install them.
Method 1: Update your Bluetooth driver using Windows Update
Device manufacturers often collaborate with Microsoft to release Bluetooth driver updates through the Windows Update utility. You can access the Optional updates page and expand the Driver updates category to check for these new software components. These drivers could also be updates to Microsoft’s generic drivers. Follow these steps:
- Open the Start menu, type updates, and click Check for updates.
- When the Windows Update page opens, select View all optional updates if you’re on Windows 10. If you’re on Windows 11, click Advanced options > Optional updates.
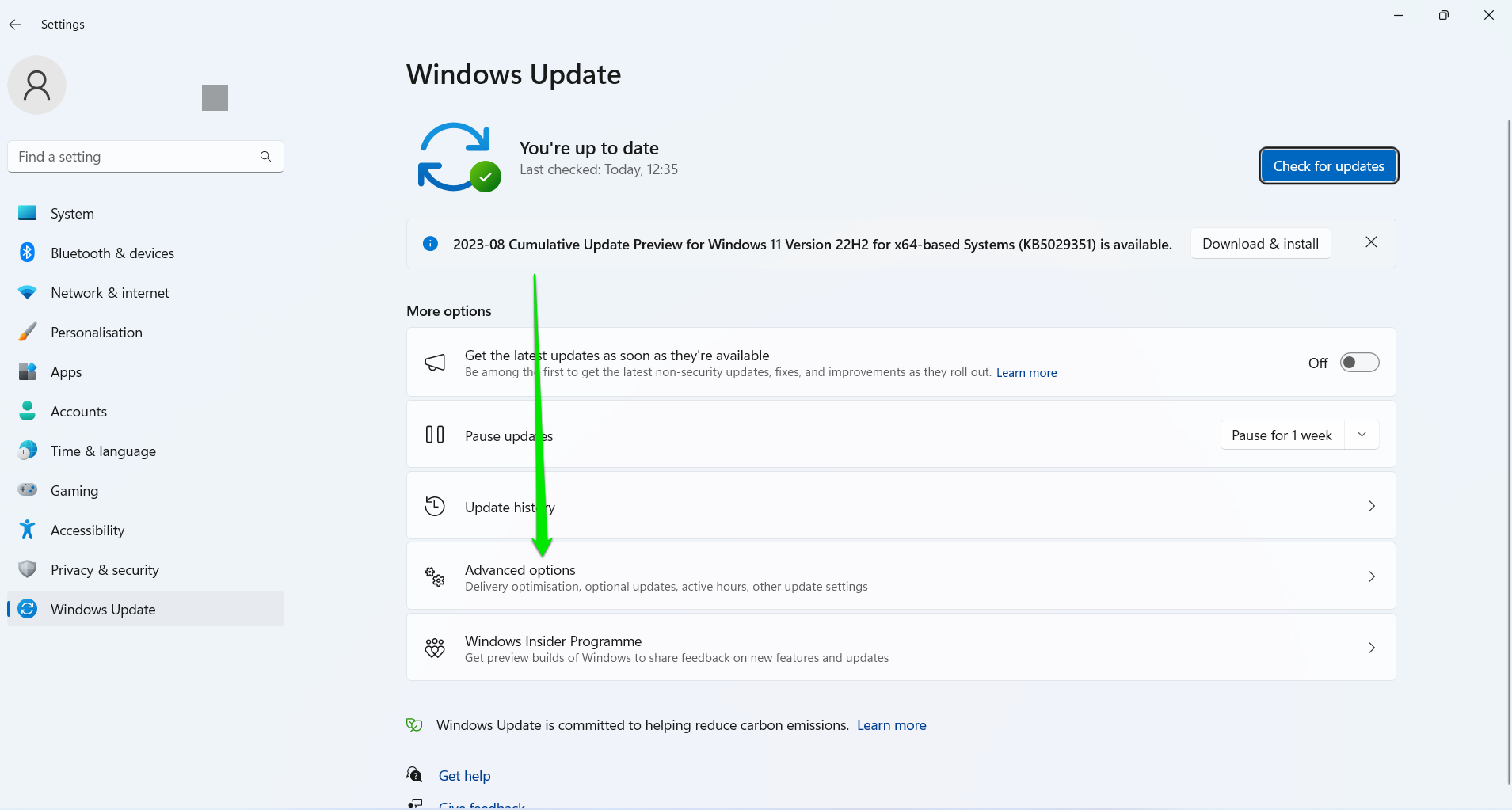
- Expand the Driver updates section.
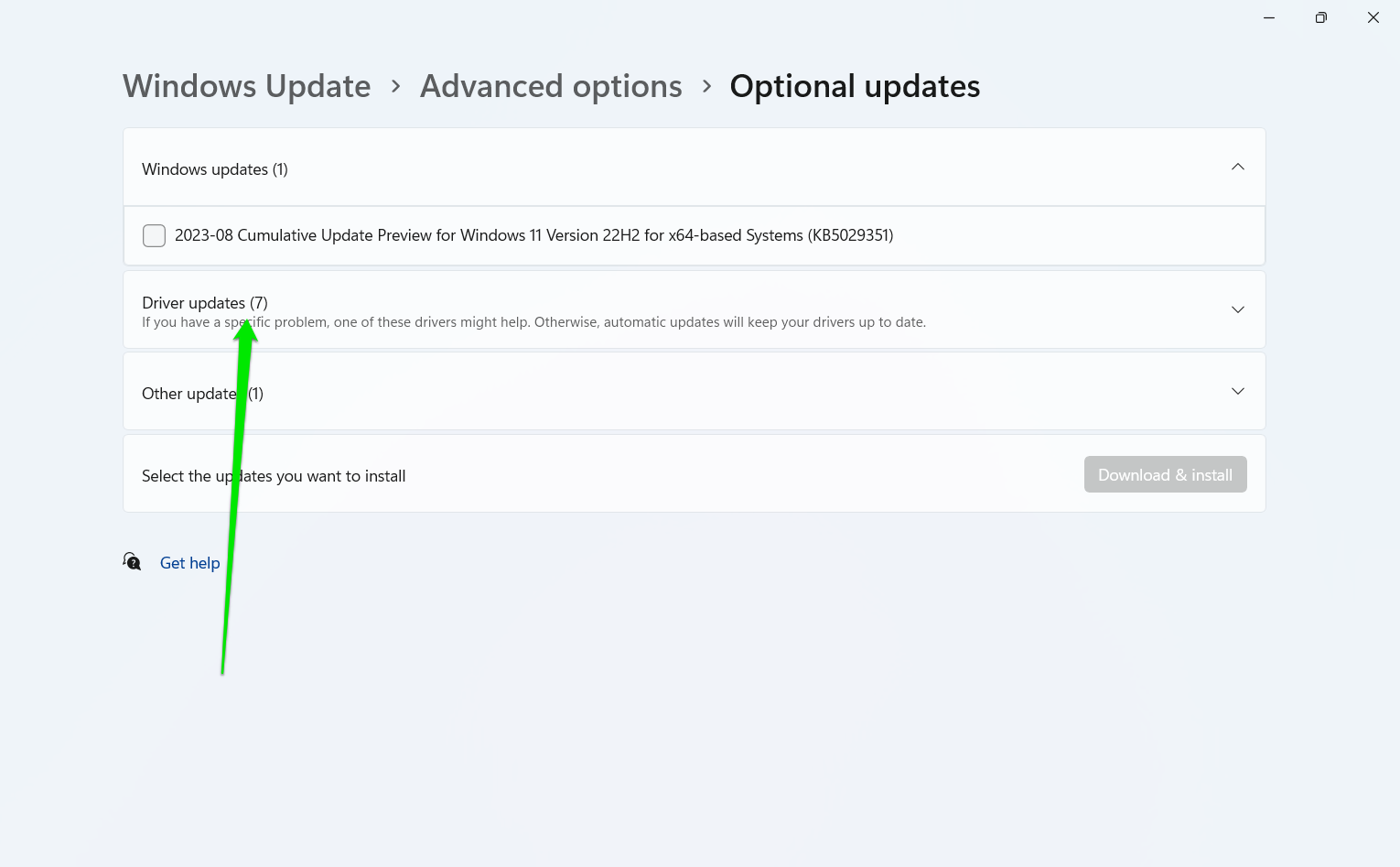
Now check if the Bluetooth driver is listed and install it.
You should also ensure your computer is up to date. So, open the Start menu, type updates, click Check for updates, and allow the Windows Update client to download and install available updates.
Download the Bluetooth driver from the Microsoft Update Catalog
The Microsoft Update Catalog is a dedicated website where users can view and download released Windows update packages and device drivers. Here’s how to use it:
- Open the Microsoft Update Catalog website on your web browser.
- Type the name of your Bluetooth device’s manufacturer in the search bar and press the Enter key.
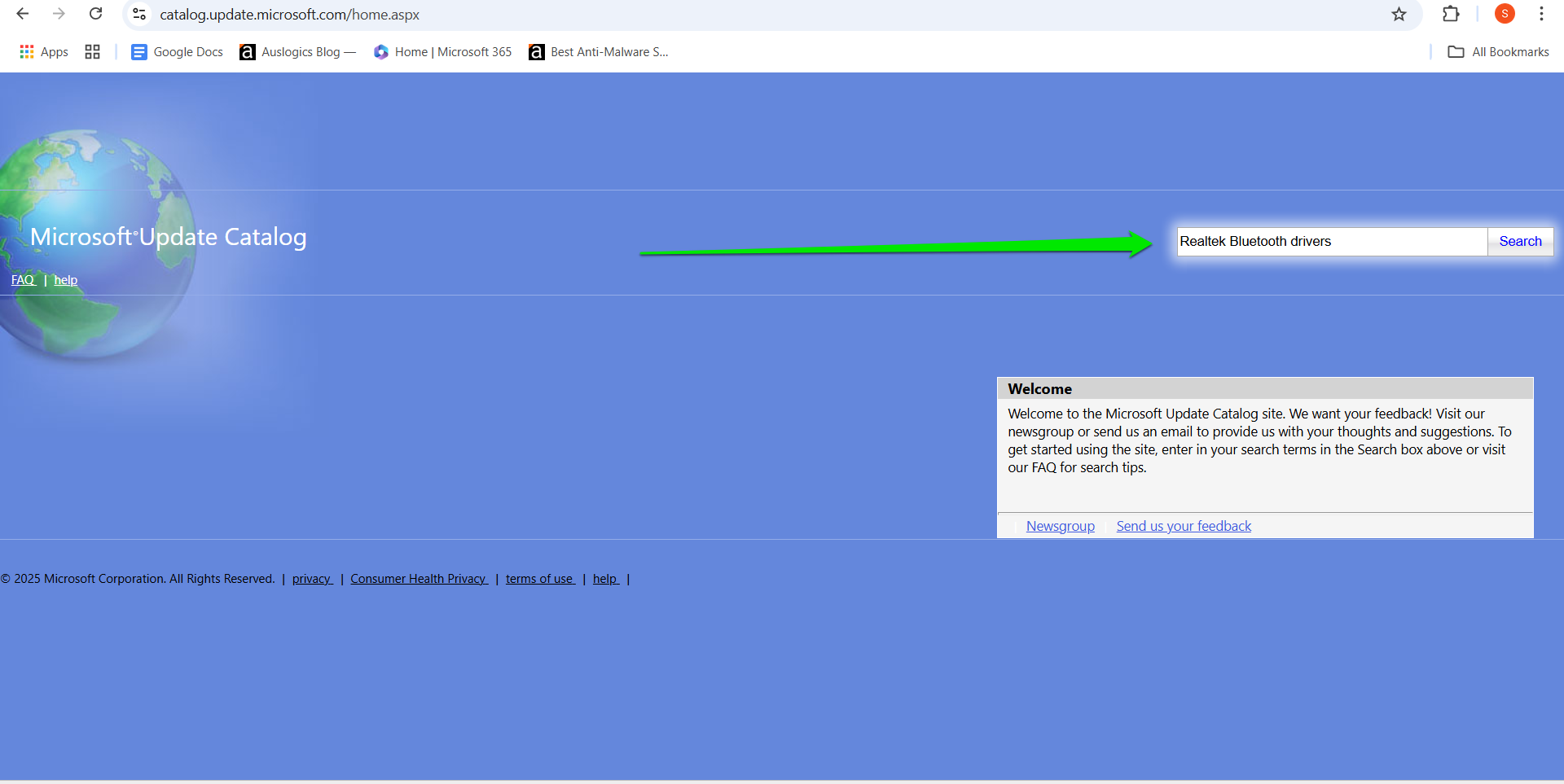
You should see numerous search matches. Click the Download button next to the correct driver for your computer. It should match your operating system and its architecture. In some cases, the Bluetooth driver will indicate compatible systems.
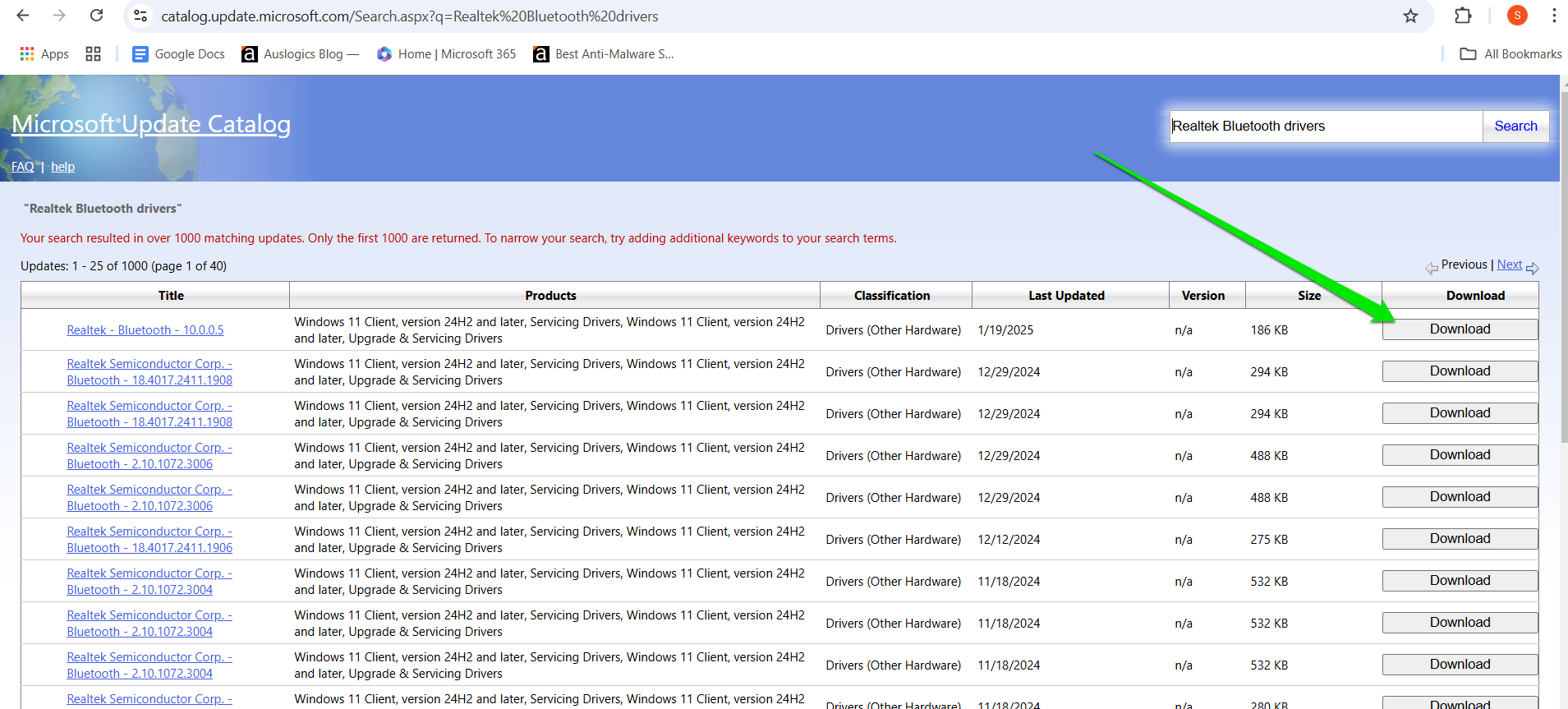
- Run the package once the download completes or go through Device Manager to install it.
Method 2: Attempt the update through Device Manager
Device Manager relies on Windows Update and manual downloads to install updated driver packages. It helps apply driver changes that may have not been implemented by your computer. Follow these steps:
- Right-click the Start button and click Device Manager.
- Expand the Bluetooth category.
- Right-click your Bluetooth device and select the Update driver option.
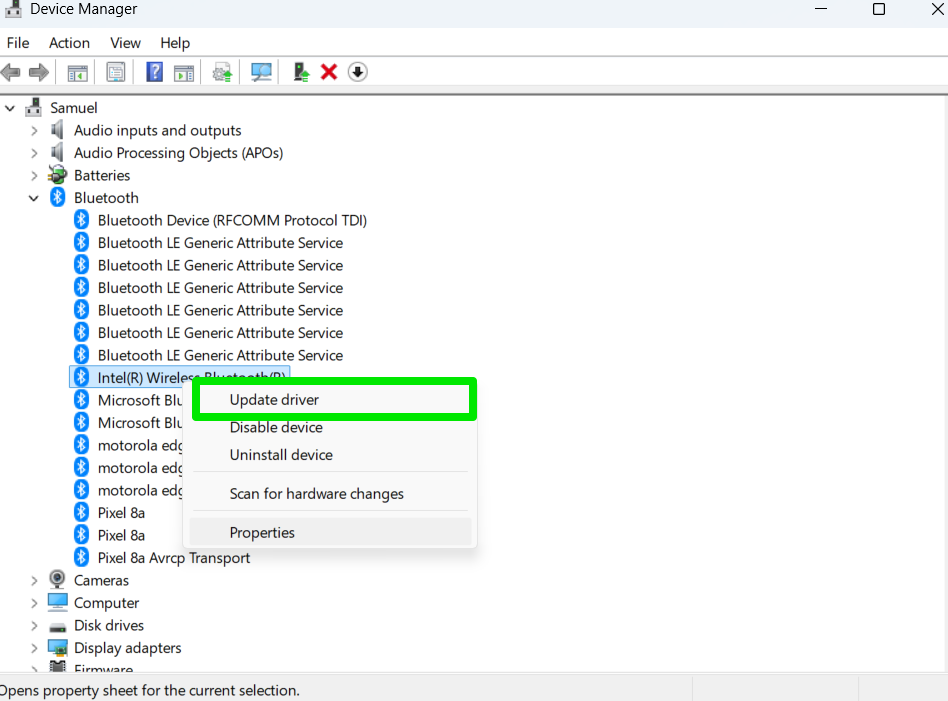
- Select Search automatically for drivers.
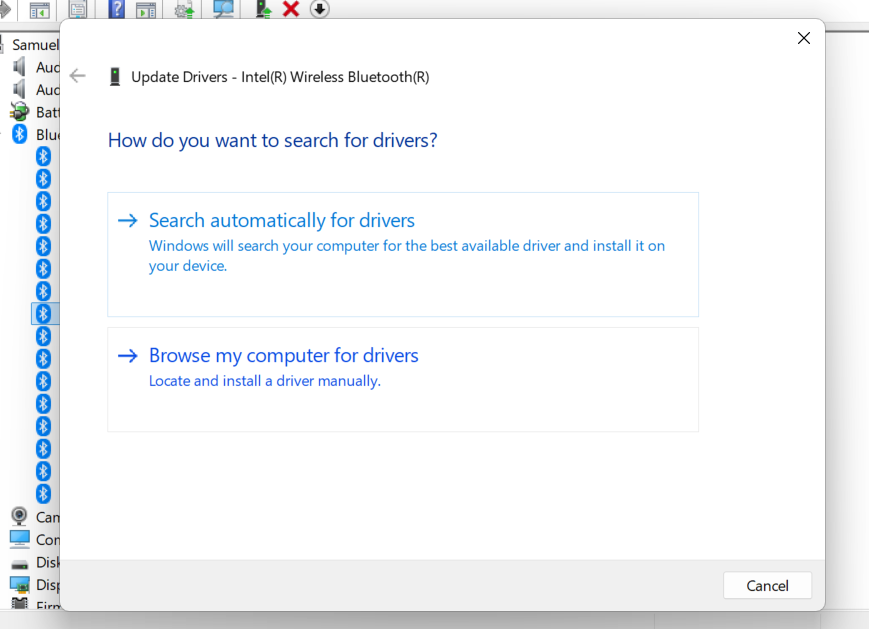
- If you know where the driver is located, click Browse my computer for drivers once you see the Update Drivers wizard.
- Next, browse to the location where you saved the download and click Next.
- Select the driver and allow Device Manager to complete the installation.
- Restart your computer.
Method 3: Use a third-party tool to update your Bluetooth driver
You can use various third-party utilities to keep your Bluetooth driver updated. That way, you won’t have to manually check now and then for new drivers. Auslogics Driver Updater is one of the best driver updater tools you can use.
The application automatically scans your computer to detect devices with malfunctioning or outdated drivers. It will go on to find and install the official updates for these drivers.
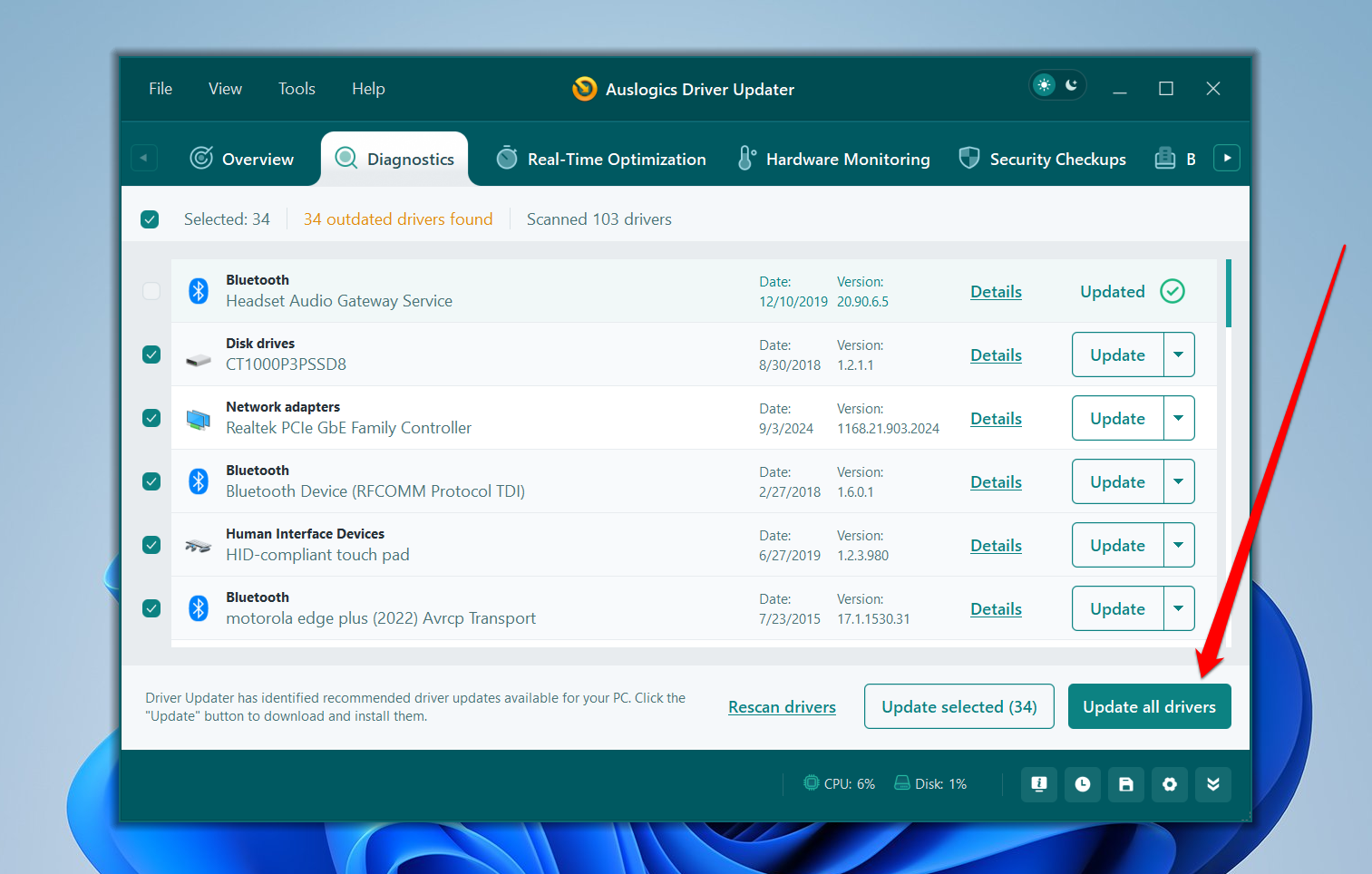
It is also designed to offer notifications when new drivers become available, can download multiple drivers simultaneously, and can create driver backups.
Other third-party driver update utilities include DriversCloud, AVG Driver Updater, and IObit Driver Booster.
Third-party tools can also help you download and install other device drivers. Thus, they can help you update NVIDIA drivers or fix audio drivers whenever new versions become available.
Method 4: Use the Intel Driver and Support Assistant
The Intel Driver and Support Assistant will be particularly helpful if you use an Intel Bluetooth device or wireless card. It is a web application that scans your computer for outdated Intel device drivers and automatically fetches their latest official versions. It will also notify you when new drivers become available.
You can download and install it from the Intel website.
Follow these steps:
- Go to the Intel Driver & Support Assistant webpage and click the Download now button.
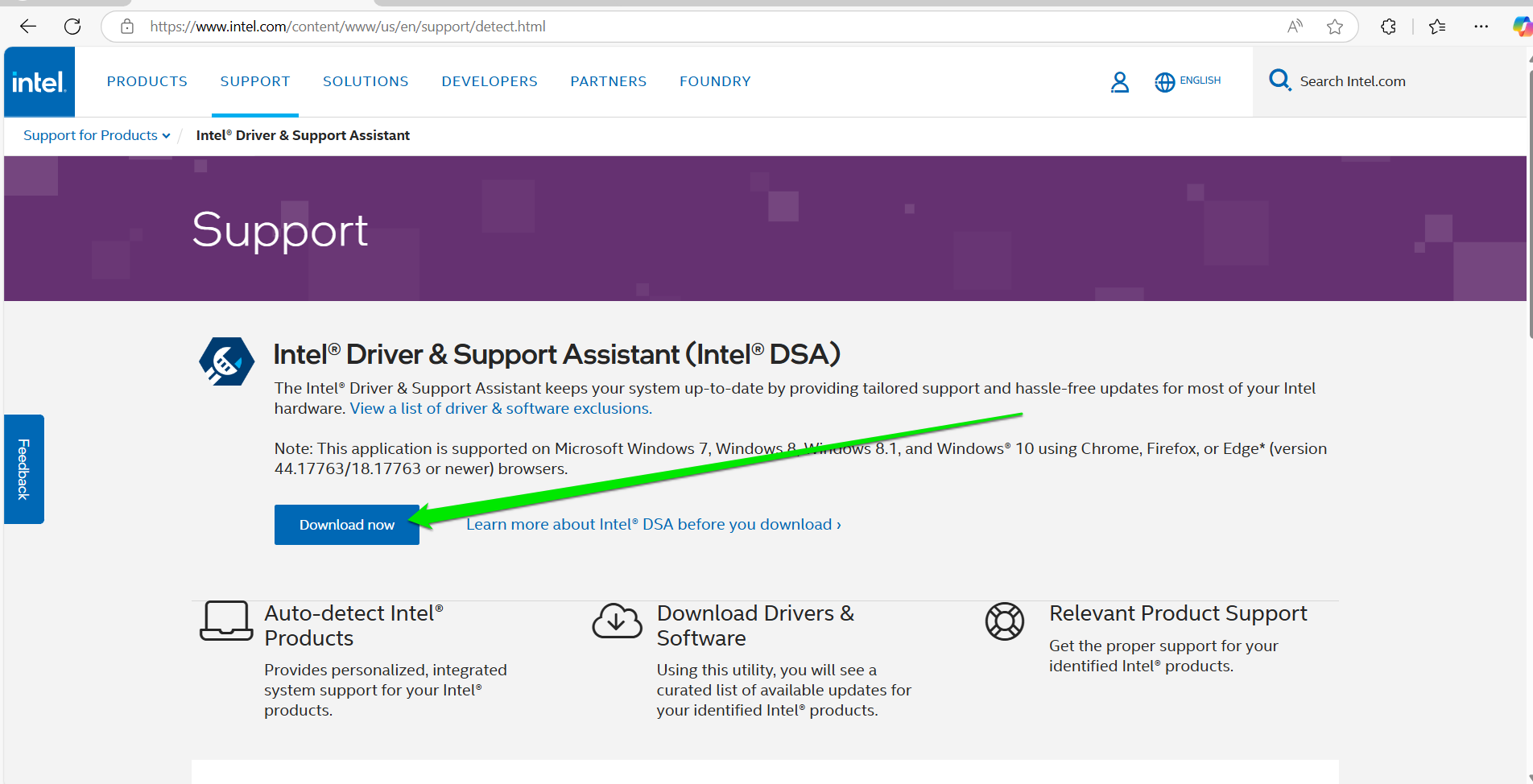
- Go to your Downloads folder and run the installer.
- Agree to the terms and conditions to complete the setup.
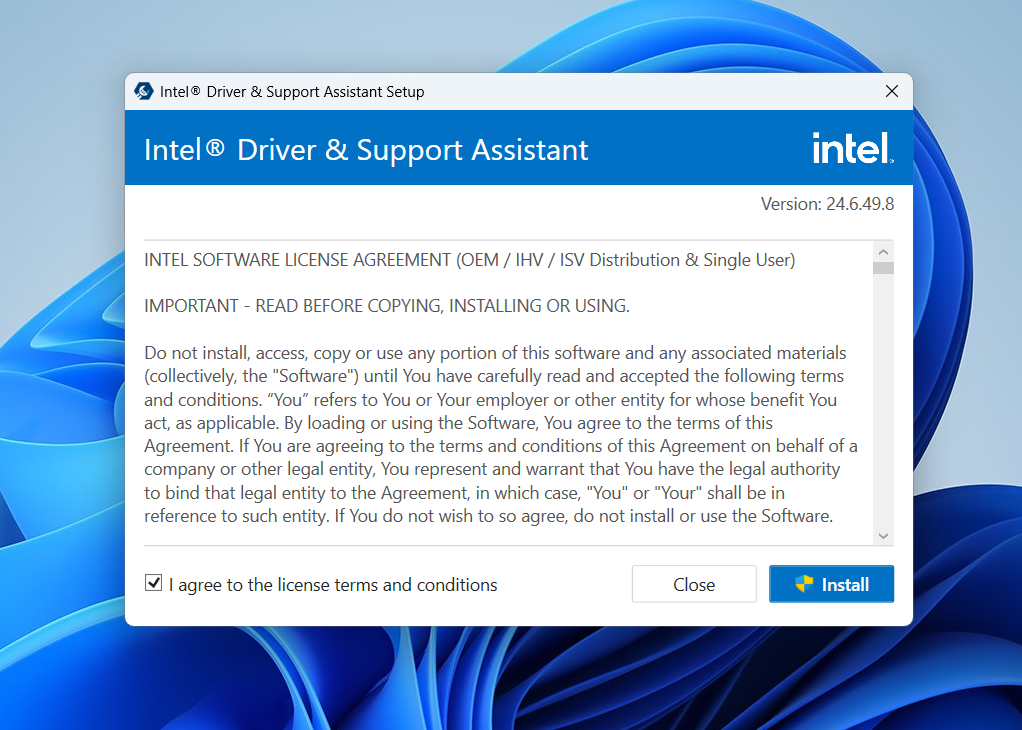
- After the setup is complete, go to your system tray, locate the assistant’s icon, and click it.
- Now, click Check For New Drivers once the menu appears.
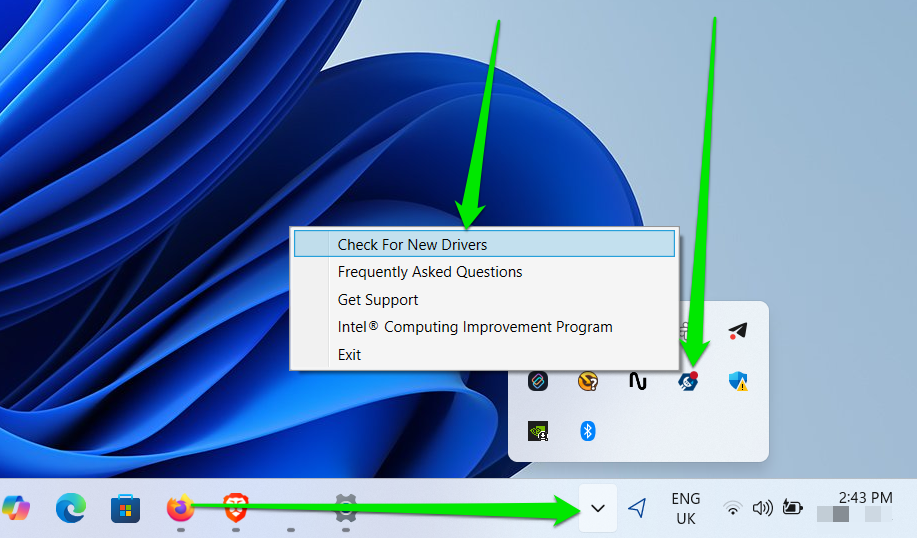
- Your default browser will launch the application. You will now see available updates for your computer.
- Click the Download button. Select Install once the download is complete.
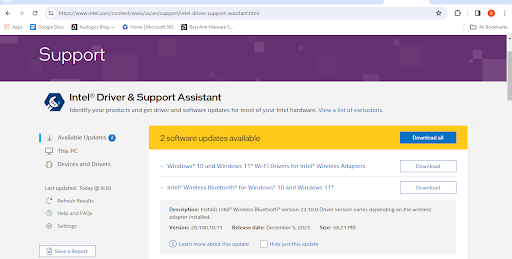
Method 5: Use OEM support software
Some computer manufacturers provide software applications that help you to download and install drivers automatically. While some of these programs don’t always offer the latest drivers, they can help in resolving common driver-related problems.
For example, Dell users can install SupportAssist, and MSI users can get MSI Driver & App Center.
Manually download the driver through your OEM’s website
You can go to the website of your computer’s manufacturer to download the latest version of your Bluetooth driver. You can double-click the program after downloading it or go through Device Manager to install the update. I’ll walk you through the Device Manager process later.
Here’s an example of how to update your Bluetooth driver through Dell’s website.
- Go to Dell’s website.
- Select Support and click Drivers & Downloads.
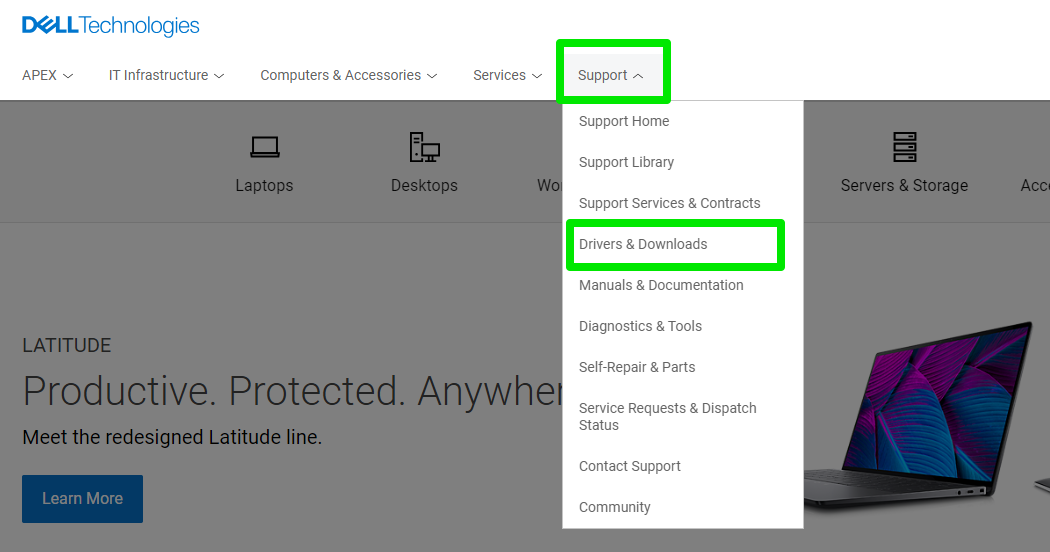
- Enter your computer’s model details in the Drivers & Downloads page or allow the website to detect your computer automatically. You can also click the Browse all products link to pick your system manually.
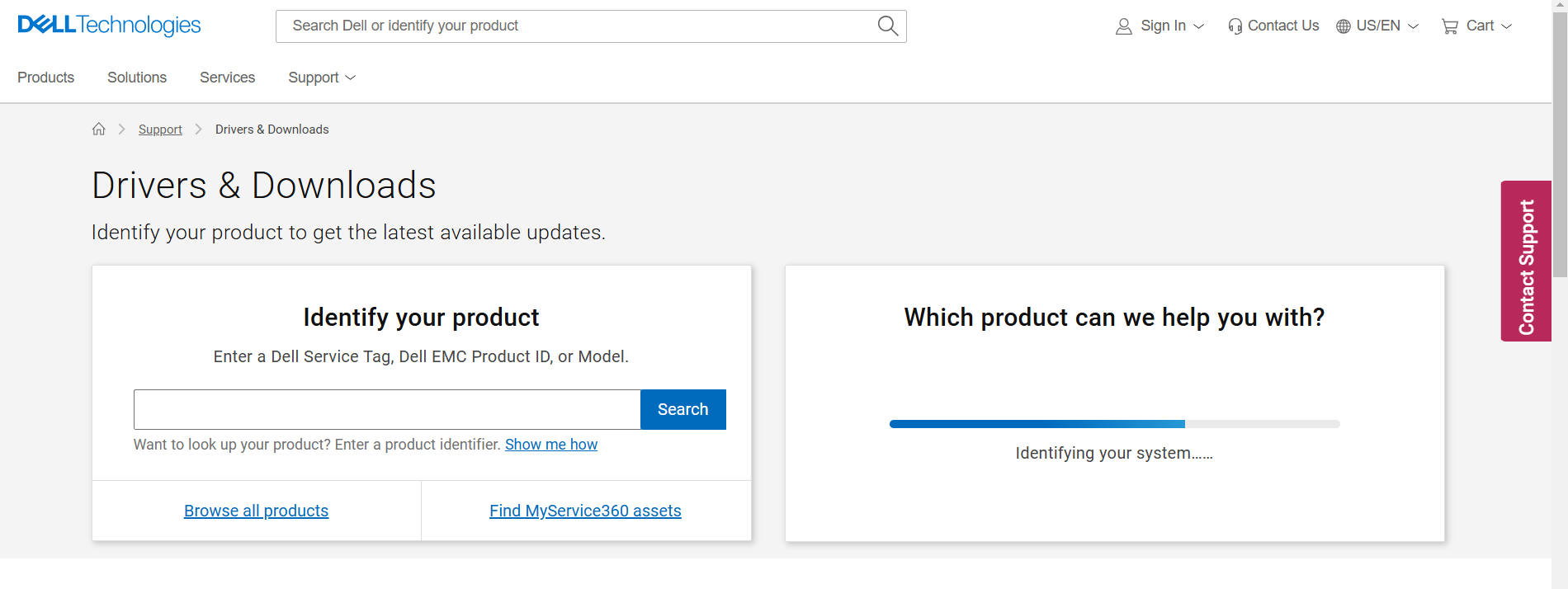
- Once you select your system, you can choose Find Specific Drivers to pick the driver you want to install or use the Automatic Updates option.
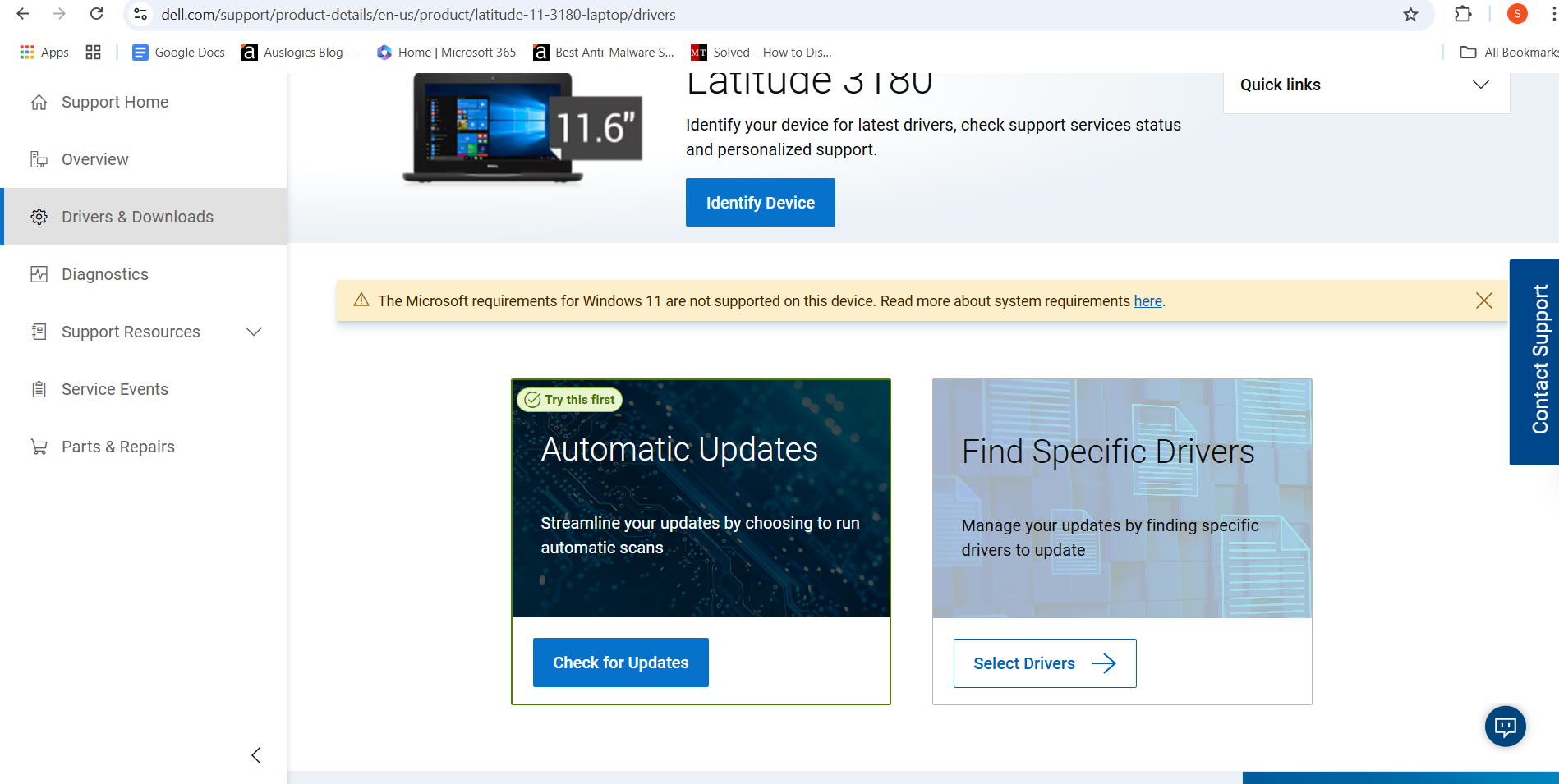
- Choosing the Find Specific Drivers option allows you to select your operating system and search for the driver or select the Bluetooth driver manually from the Recommended drivers category under the Network, Ethernet & Wireless section.
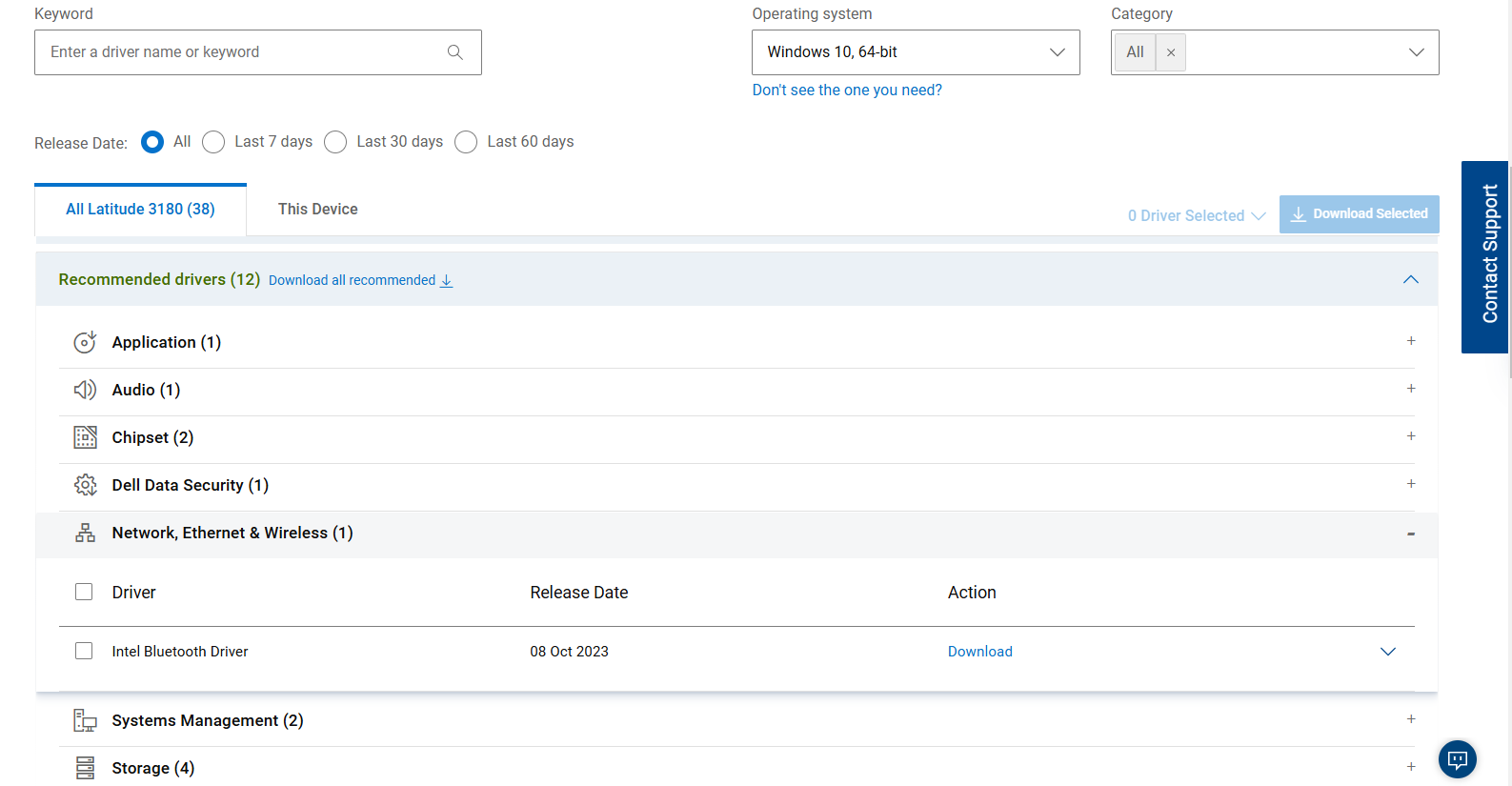
- Once the download is complete, double-click the package to start the installation. You can also go to Device Manager, right-click the Bluetooth device, and select Update driver > Browse my computer for drivers to open your Downloads folder and select the driver.
Method 6: Go through the Bluetooth device manufacturer’s website
If you don’t see the driver on your OEM website, you can go through the website of the Bluetooth device’s manufacturer to download the update. It could be Broadcom, Intel, Realtek, or Atheros.
Follow these steps if you don’t know the manufacturer of the Bluetooth device:
- Right-click the Start button and select Device Manager.
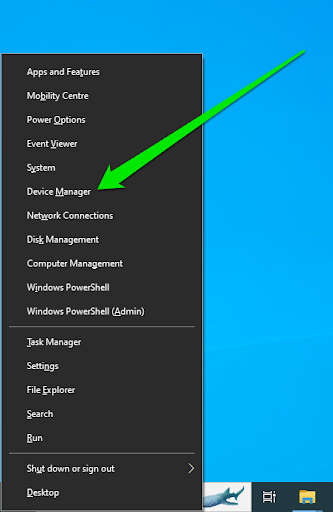
- Expand the Bluetooth category once Device Manager appears.
- Now, right-click your Bluetooth device and select Properties.
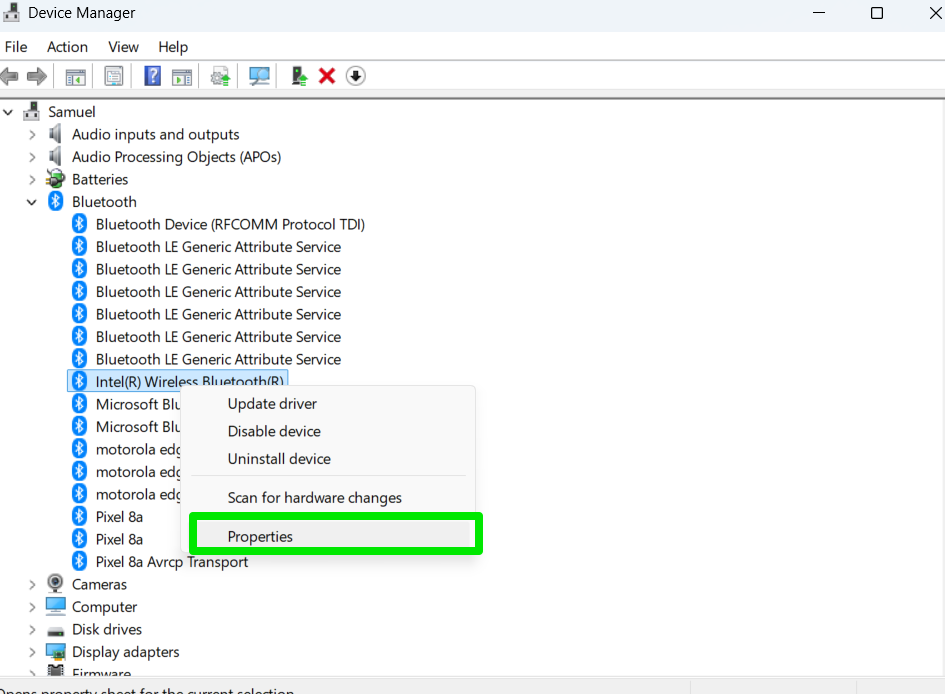
- You’ll see the manufacturer’s name under the General tab of the Properties dialog window.
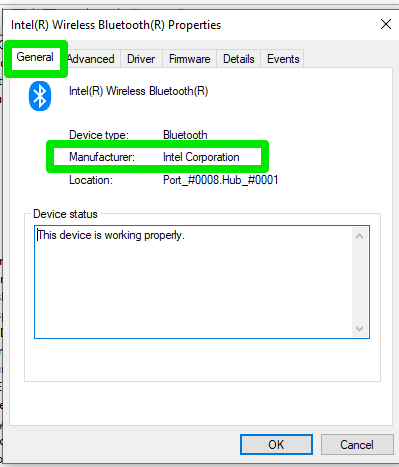
Always make sure you choose the correct driver and OS specifications to avoid installing a version that may not work. Let’s illustrate how to download the Bluetooth driver from Intel’s website:
- Go to Intel’s homepage and select Support.
- Click Download Center under Drivers & Downloads.
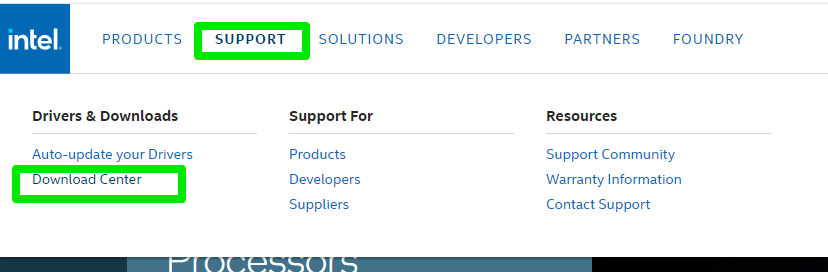
- Select Wireless under Select Your Product.
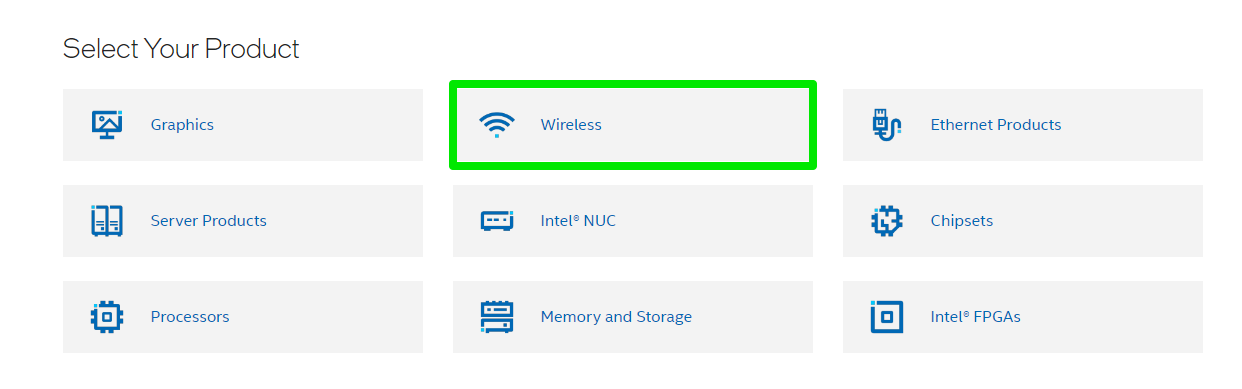
- You can now use the search button to find your driver or scroll through the page. The left side of the website helps you filter your search.
- Select Intel Wireless Bluetooth Drivers for Windows 10 and Windows 11.
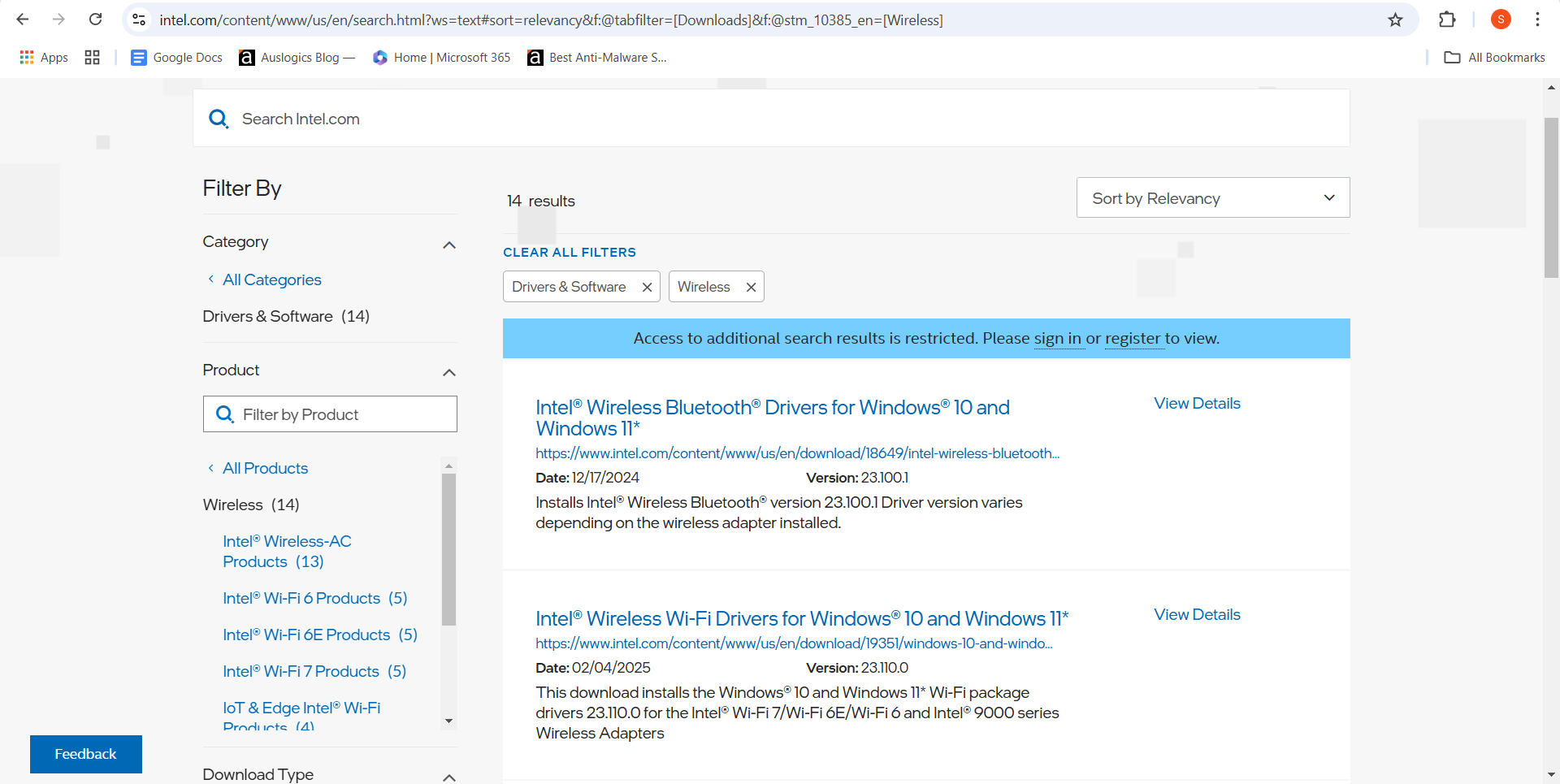
- Now, scroll to the bottom of the web page to the This download is valid for the product(s) listed below section and check if your wireless adapter is listed.
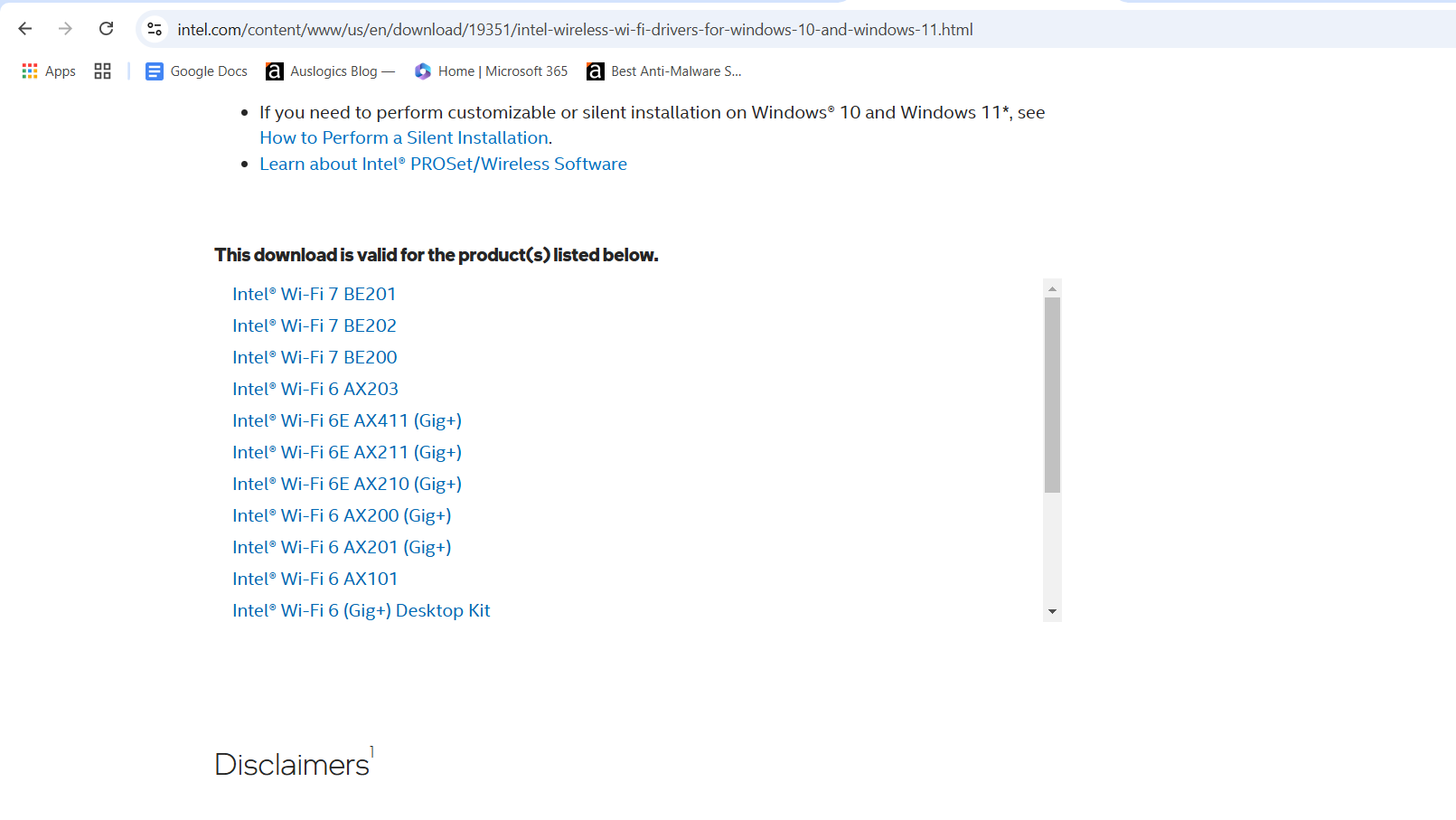
- After confirming, scroll up and click the Download button suitable for your operating system.
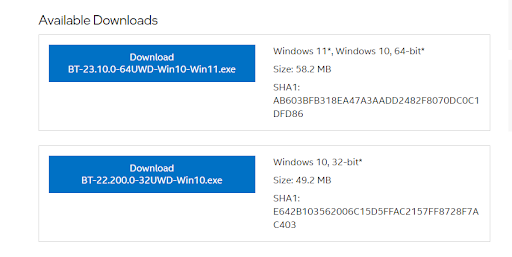
Once the download is complete, double-click the package to start the installation. You can also go to Device Manager, right-click your Bluetooth device, and select Update driver > Browse my computer for drivers to open your Downloads folder and select the driver.
The following are recommended methods for finding Bluetooth updates:
| Bluetooth device manufacturer | Recommended driver update channels |
|---|---|
| Intel |
|
| Qualcomm Atheros |
|
| Realtek |
|
| Broadcom |
|
| Mediatek |
|
What to Do if Bluetooth Drivers Fail to Install
Sometimes, Bluetooth drivers fail to install despite our best efforts. But installation issues are usually caused by something.
Problematic system files and other drivers could interfere with the installation.
There are different ways to resolve the issue. Let’s work through them.
1. Install your computer’s chipset drivers
Chipset drivers act as the software interface that allows your operating system to communicate with your motherboard. These drivers also control how internal components interact with each other.
If they are compromised, your Bluetooth drivers may not install or malfunction after installation. You can go to AMD or Intel’s website to update your chipset driver. You can also use the AMD Software to update your AMD drivers or Intel’s Driver and Support Assistant if you use an Intel device.
2. Uninstall and reinstall the driver
Removing the old driver can make way for the new driver if your current installation is broken. Follow these steps:
- Right-click the Start button and click Device Manager.
- Expand the Bluetooth category.
- Right-click your Bluetooth card and select Uninstall device.
- If available, check the box next to Attempt to remove the driver for this device before clicking Uninstall.
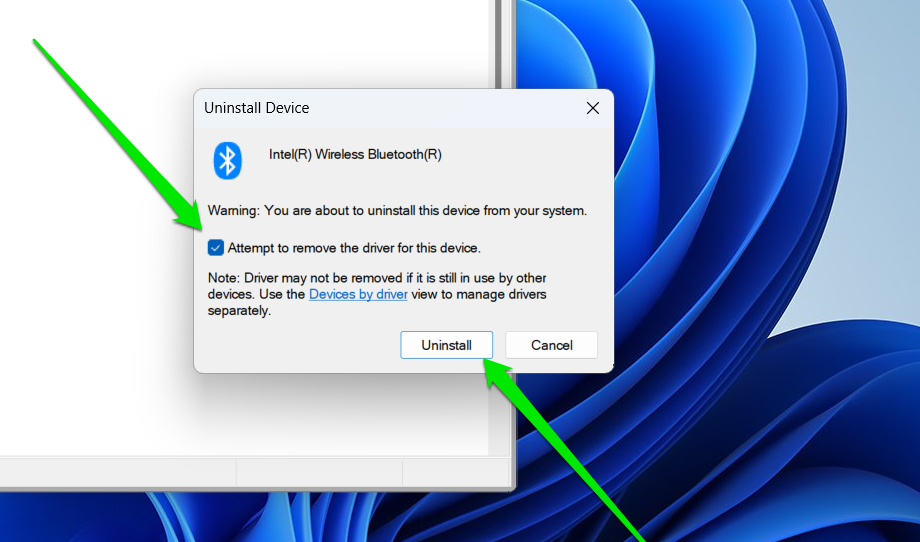
- Follow these steps if you use an Intel Bluetooth device:
- Go to the Settings app and select Apps. Click Installed apps if you’re on Windows 11. Type Intel in the search box. Now, remove the following programs:
- Intel Wireless Bluetooth
- Intel Driver & Support Assistant
- Intel PROSet/Wireless Software
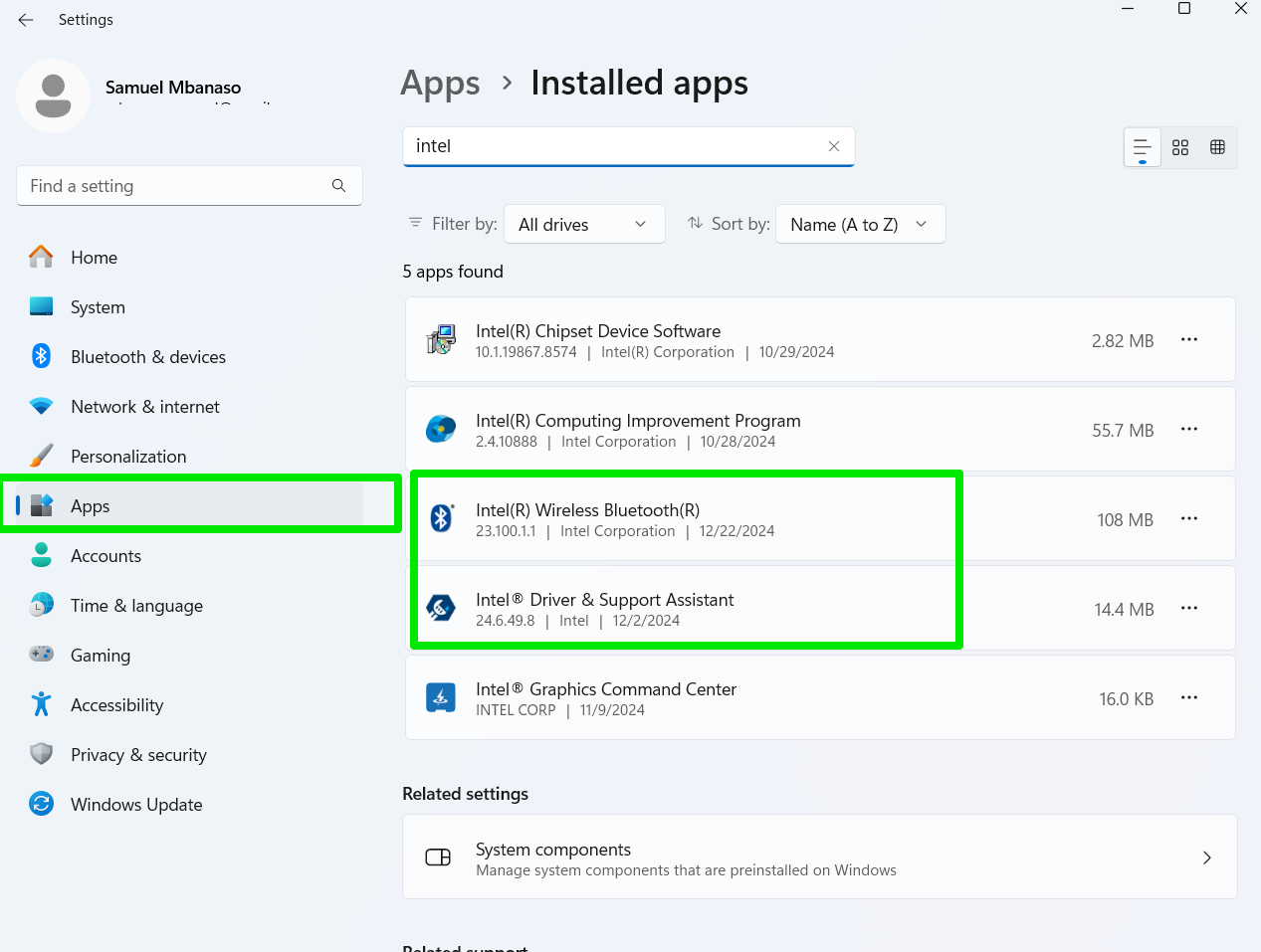
The next step involves clearing out temporary files. Open the Settings window, go to System, click Storage, and select Temporary files.
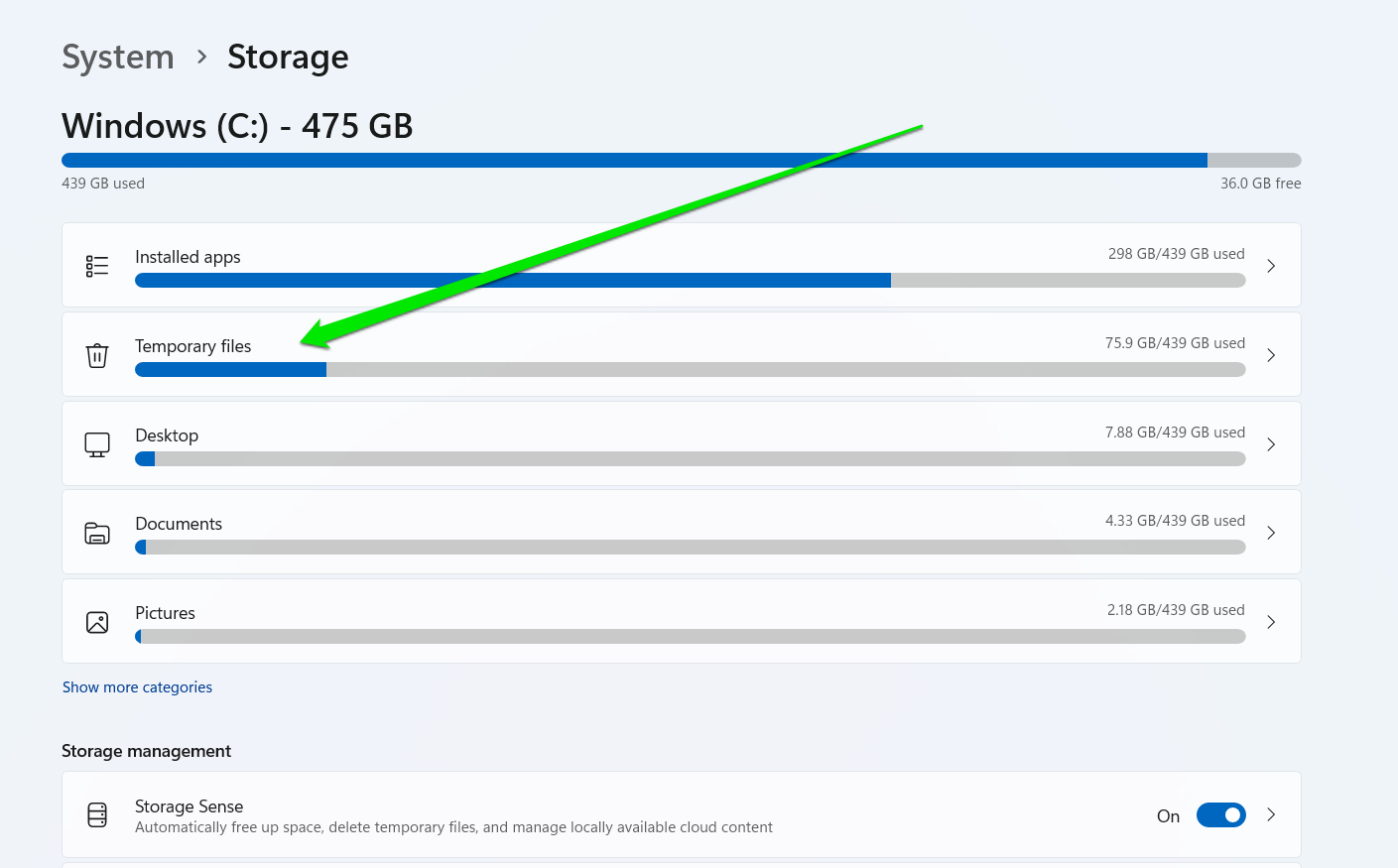
- Select these options and click Remove files:
- Temporary files
- Temporary Windows installation files
- Windows upgrade log files
- Windows Update Cleanup
- Now, install the driver you downloaded.
3. Fix system files
System files provide the infrastructure for device drivers to run on. Thus, you could experience problems with your Bluetooth driver installation if some critical Windows files are broken or missing. You can use the SFC scan alongside the DISM tool to find and replace these faulty files.
Follow these steps:
- Open the Start menu and type cmd.
- Click Run as administrator under Command Prompt.
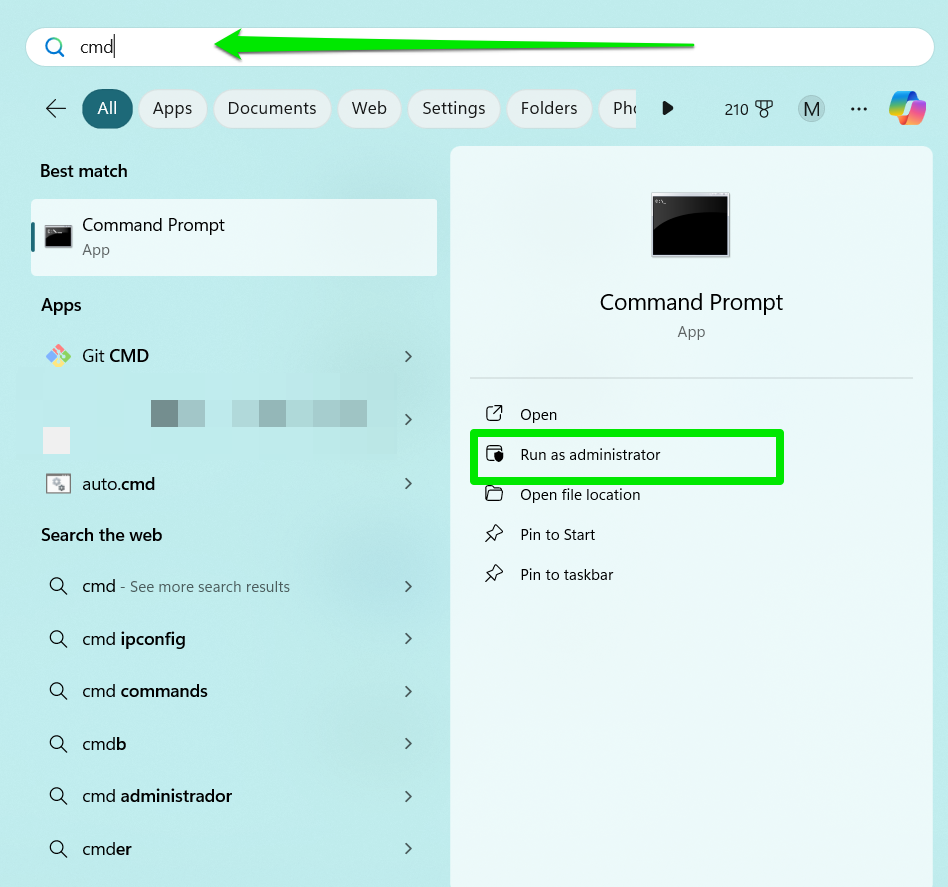
- Click Yes.
- After the Command Prompt window opens, type the following:
DISM.exe /Online /Cleanup-image /Restorehealth
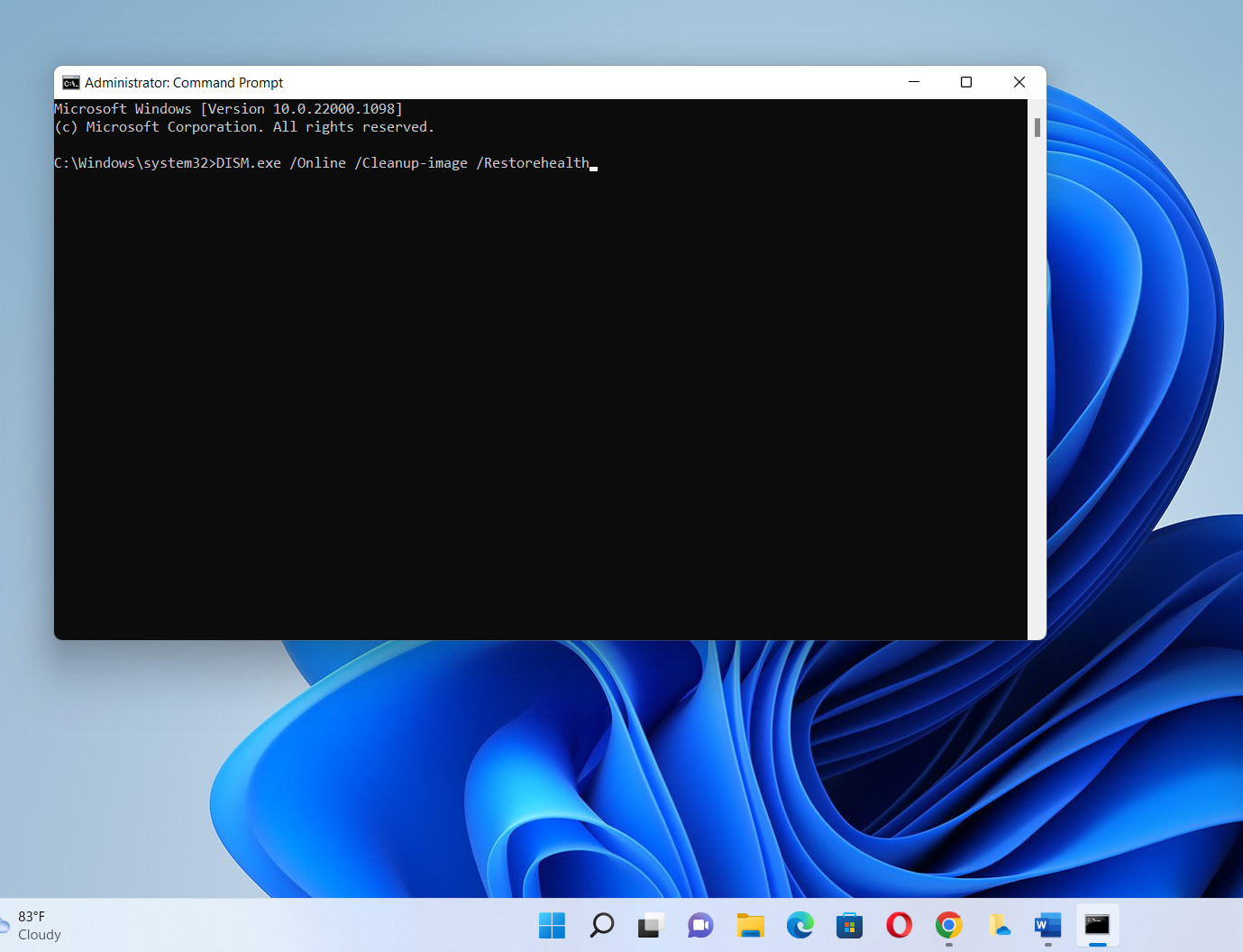
- Once the prompt is complete, type sfc /scannow and hit the Enter key.
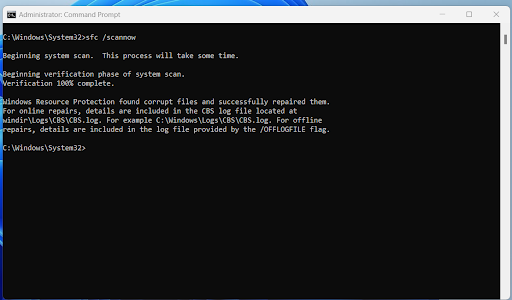
Make Sure Your Bluetooth Drivers Stay Up to Date
You should notice almost immediate changes with your devices after you update your Bluetooth driver. Tools for automatic updates are recommended so you can avoid missing out on future drivers as soon as they drop. You should also keep Windows up to date with the latest software components from Microsoft.
Please use the comments section below to tell us how you resolved the Bluetooth issue or if you need further assistance.
FAQ
Tools like Auslogics Driver Updater, Intel Driver & Support Assistant, and PC manufacturer support software utilities can also keep your Bluetooth drivers up to date.