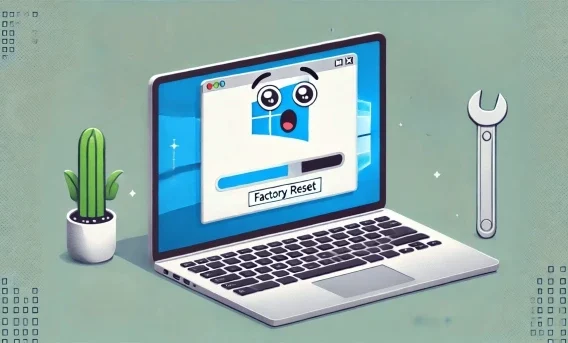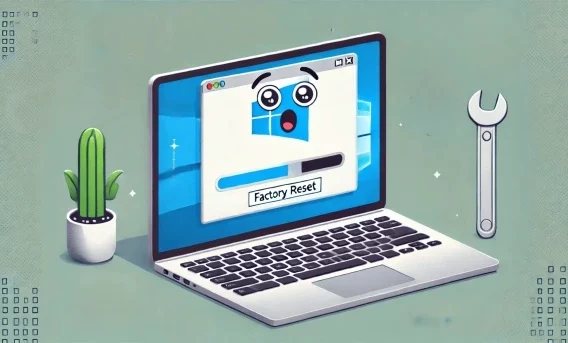- What Is a Factory Reset?
- Preparing to Factory Reset Your Computer
- How to Factory Reset Windows 11/10 Through the Settings Application
- How to Factory Reset Windows 10 and 11 Without a Password
- How to Factory Reset a PC Using a Recovery Drive or Installation Media
- How to Factory Reset a Computer Using OEM Tools and Methods
- When Should You Factory Reset Your Computer?
- How to Maintain Your Computer’s Performance After the Factory Reset
- How to Factory Reset My PC: Explained
- FAQ
There are many reasons why you may decide to factory reset your computer. In most scenarios, it usually comes as the last resort option when the computer is getting too slow or some issues won’t just go away. It can also come in handy when you decide to clear clutter on the computer or maybe you are giving it out to a new owner.
So, whatever your reason is, in this article, you will find all the details regarding how to factory reset a PC on Windows 11 or 10 by yourself.
What Is a Factory Reset?
A factory reset is a built-in feature on Windows 10 or 11 that allows users to restore their computer to its original state. When you activate this feature, it makes the computer look like you just bought it—straight out from the “factory.”
A factory reset removes all of your personal files, device drivers, apps, and settings from the computer. This feature essentially reinstalls your Windows version and gives you a clean slate to work with. Depending on how you go about it, you could keep some of your personal files or do a total clean formatting of your drive.
A hard reset is what happens when you force the computer to shut down by holding the power button. Reset this PC, however, reinstalls Windows on your computer with options to keep your files or remove everything.
Preparing to Factory Reset Your Computer
- Backing up your files
The most important step is to back up your data. While the factory reset process offers an option to keep personal files, you can’t be too careful. You can back up files to an external hard drive or a cloud storage service. Microsoft also offers backup options that allow you to back up things like themes and app settings to its cloud service.
- Listing your installed programs
Create a list of the applications you have installed. This may not be compulsory, but the list will come in handy when reinstalling necessary software after you factory reset your computer. It serves as a reminder of all your applications, including those you might forget, and helps you manage licenses and custom settings.
- Gathering your software licenses
Make sure you have access to product keys or licenses for all your purchased software, including your operating system. You may need these to reinstall and activate the software after the reset.
- Checking device drivers
While Windows often automatically retrieves the most necessary device drivers, certain hardware may require specialized drivers. It’s a good idea to download or back up these drivers ahead of time to ensure device functionality after the reset.
The following steps below will show you how to reset your laptop to factory settings on Windows 11 and 10, including key points you need to know. We’ll also show you how to reset a computer without a password and if you can’t access your login screen.
That’s because it’s possible for someone to retrieve crucial information on your hard drive using recovery software. This is where tools like Auslogics BoostSpeed come in.
It has a File Shredder feature that permanently deletes anything on your drive, which makes it impossible to get it back!
How to Factory Reset Windows 11/10 Through the Settings Application
This process involves different steps for Windows 11 and Windows 10.
Follow these steps if you run Windows 10:
- Open the Settings application. Tap the
Win + Ikeyboard hotkey or right-click the Start button and select Settings. - Click the Update & Security icon when the Settings screen appears.
- Go to the left pane of the Update & Security page and click Recovery.
- Now, go to the Recovery page to the right and click the Get started button under Reset this PC.

Follow these steps if you run Windows 11:
- Open the Settings application. Tap the
Win + Ikeyboard hotkey or right-click the Start button and select Settings. - Click System in the left navigation bar.
- Go to the right, scroll down, and select Recovery.
- Now, click the Reset PC button to the right of Reset this PC.
Two ways to reset your PC (for Windows 10 and 11)
Once the Reset this PC window appears, it offers you two options: Keep my files and Remove everything. Let’s go through each of them:
Option 1: Keep my files
This option allows you to keep personal files saved to the hard drive. However, it will remove your applications and settings.
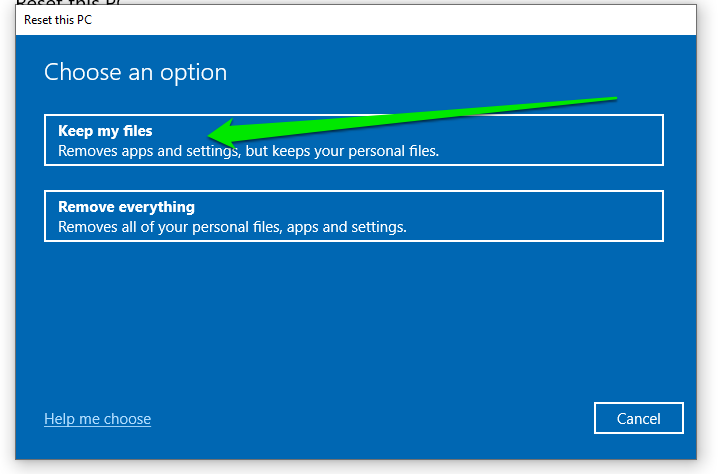
After selecting Keep my files, the next page asks whether you want to download Windows from the cloud or reinstall it locally.
The Cloud download option allows the setup wizard to fetch the latest version of Windows. You need a reliable internet connection for it to work. On the other hand, the Local reinstall option uses your current Windows setup.
Choose your option and click the Next button. The Ready to reset this PC page will now appear, displaying your reset preferences. Go over everything one more time to confirm your settings before clicking the Reset button to start the process.
Option 2: Remove everything
If you don’t want to keep your files, you can select the Remove everything option to delete all data on your PC. This option gets rid of personal files, programs, and settings. You can also choose it to wipe your hard drive to prevent other people from recovering your files.
The Remove everything option is ideal for people giving away their computers or trying to fix a badly damaged computer.
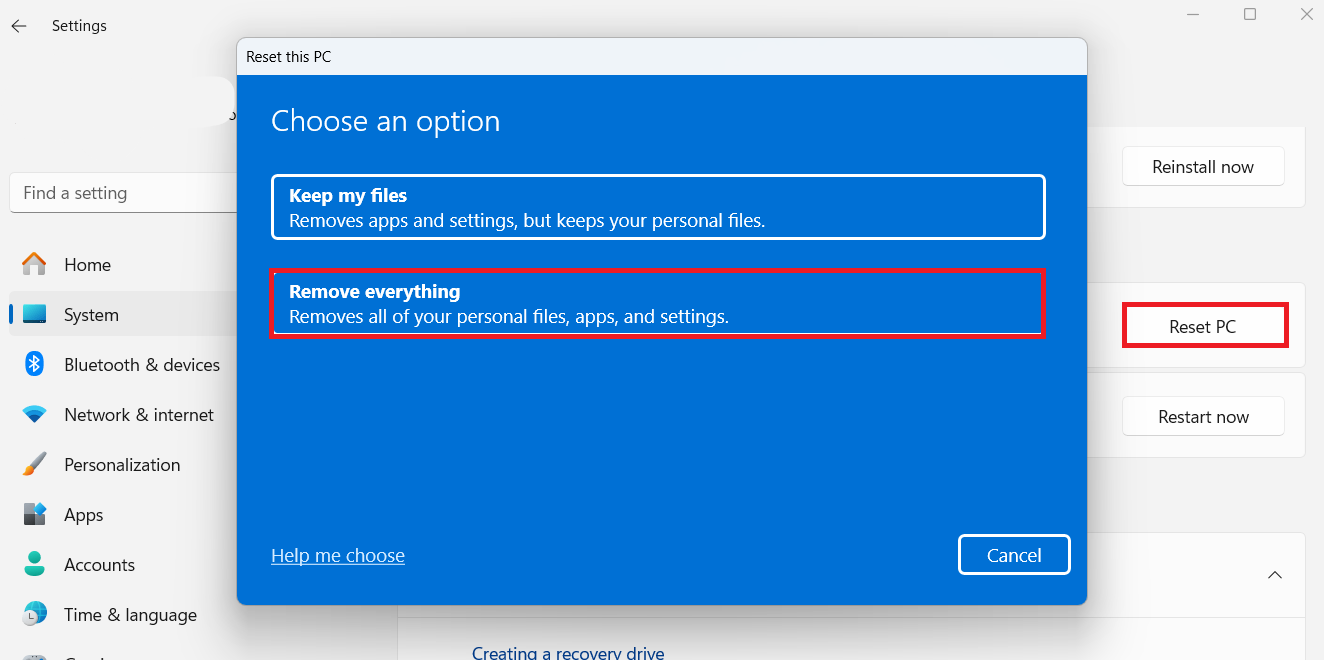
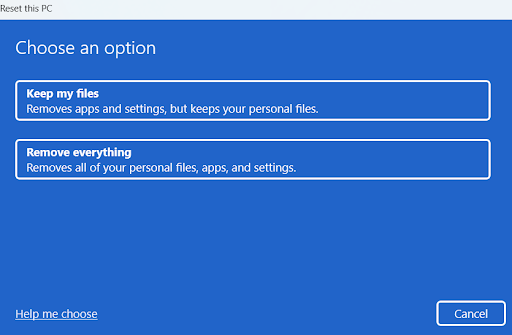
Like the Keep my files option, you also have to choose between Cloud download and Local reinstall. As mentioned, the Cloud download option downloads the latest Windows image from Microsoft’s servers, while the Local reinstall option uses your current Windows installation to reset your PC.
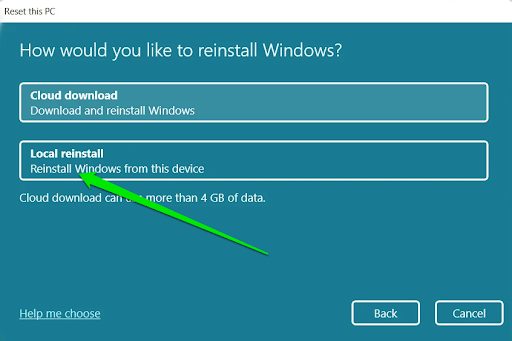
The Additional settings screen will display your current settings. You can click the Change settings option to see and change specific reset preferences.
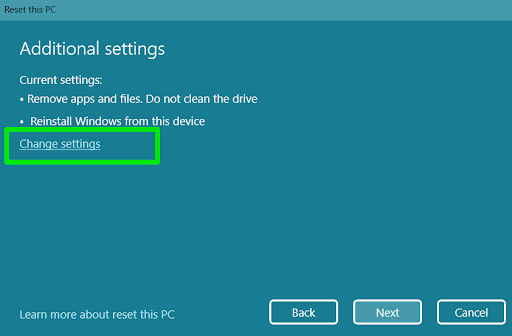
Turning on the Clean data toggle switch allows the setup wizard to clean your system to make data recovery on the hard drive difficult.
- Click Confirm after selecting your options.
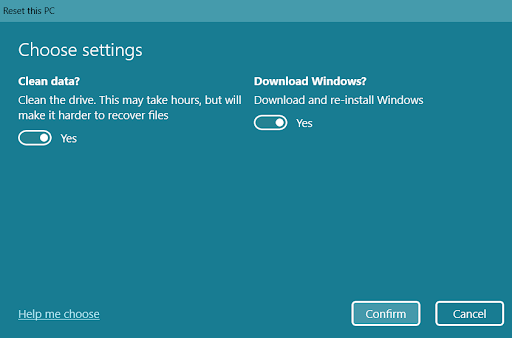
Click the Next button, go over your choices one last time, and then select the Reset button.
How to Factory Reset Windows 10 and 11 Without a Password
If you have forgotten your password, you can factory reset your PC to regain access to it. The process is similar to what we have described above. The only problem is that you need to start the process using the Windows Recovery Environment (WinRE).
Whether you’re running Windows 10 or 11, you can enter the advanced startup environment by holding down the Shift key and clicking Restart. Your PC should immediately reboot into the Windows Recovery Environment.
If you did that correctly, you should see the Choose an option page, click Troubleshoot, and select Reset this PC.
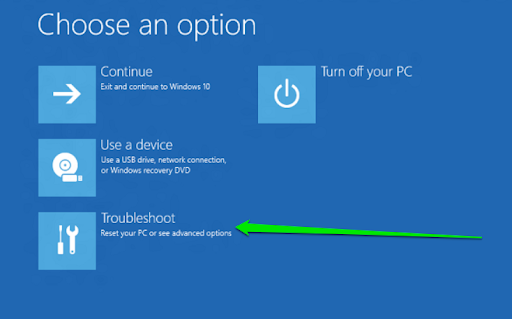
From there, you can choose to keep or remove files and continue the process just like we described above.
If you don’t have a password, you can also use OEM tools and methods or a Windows recovery drive to reset Windows. Keep reading to learn how to use these methods.
How to Factory Reset a PC Using a Recovery Drive or Installation Media
Windows 10 and 11 have the reset option built-in, so you don’t always need a recovery drive. However, in cases where Windows is corrupted and cannot boot normally or you can’t access your OS or login screen, you’ll have to use an installation or recovery media.
This method is also ideal for situations where you can’t remember your password.
Preparing the installation media
Before you create a bootable drive, you need to use a USB drive with at least 8GB of storage. 16GB is far better and safer, especially for large files. Once you’ve got the drive, follow these steps:
- Go to the official Microsoft website and download the Windows media creation tool for the version of Windows you want to install.
- After the installation, run the media creation tool and accept the terms.
- Then, choose the Create installation media (USB flash drive, DVD, or ISO file) option.
- Select the language, edition, and architecture (32-bit, 64-bit, or both) that match your PC’s specs.
- Choose USB flash drive as your media type and click Next.
- Select your USB drive from the list and click Next.
Make sure you choose the correct USB drive because everything on the drive will be erased. So you don’t want to choose the wrong device.
- The tool will download Windows and create a bootable USB drive. Keep in mind that this process might take some time depending on your internet speed.
Also read: How to Get and Use Windows Media Creation Tool
Booting from the USB drive
After creating the bootable USB drive, follow the steps below:
- Make sure your PC is turned off and insert the USB drive.
- Turn on the PC and enter the BIOS/UEFI settings by pressing
F2,F10,Del, orEsc, depending on the brand. - Change the boot order to start from the drive by going to the boot menu under Boot or Boot options.
- Save changes and restart the computer. This time, it should boot from the USB, which will start the Windows installation process.
Installing new Windows using the USB drive
- When Windows starts, choose your language and other preferences and click Next.
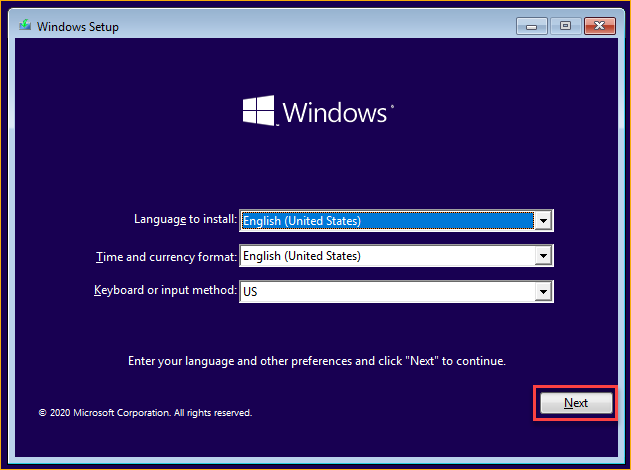
- Then, click on Install now.
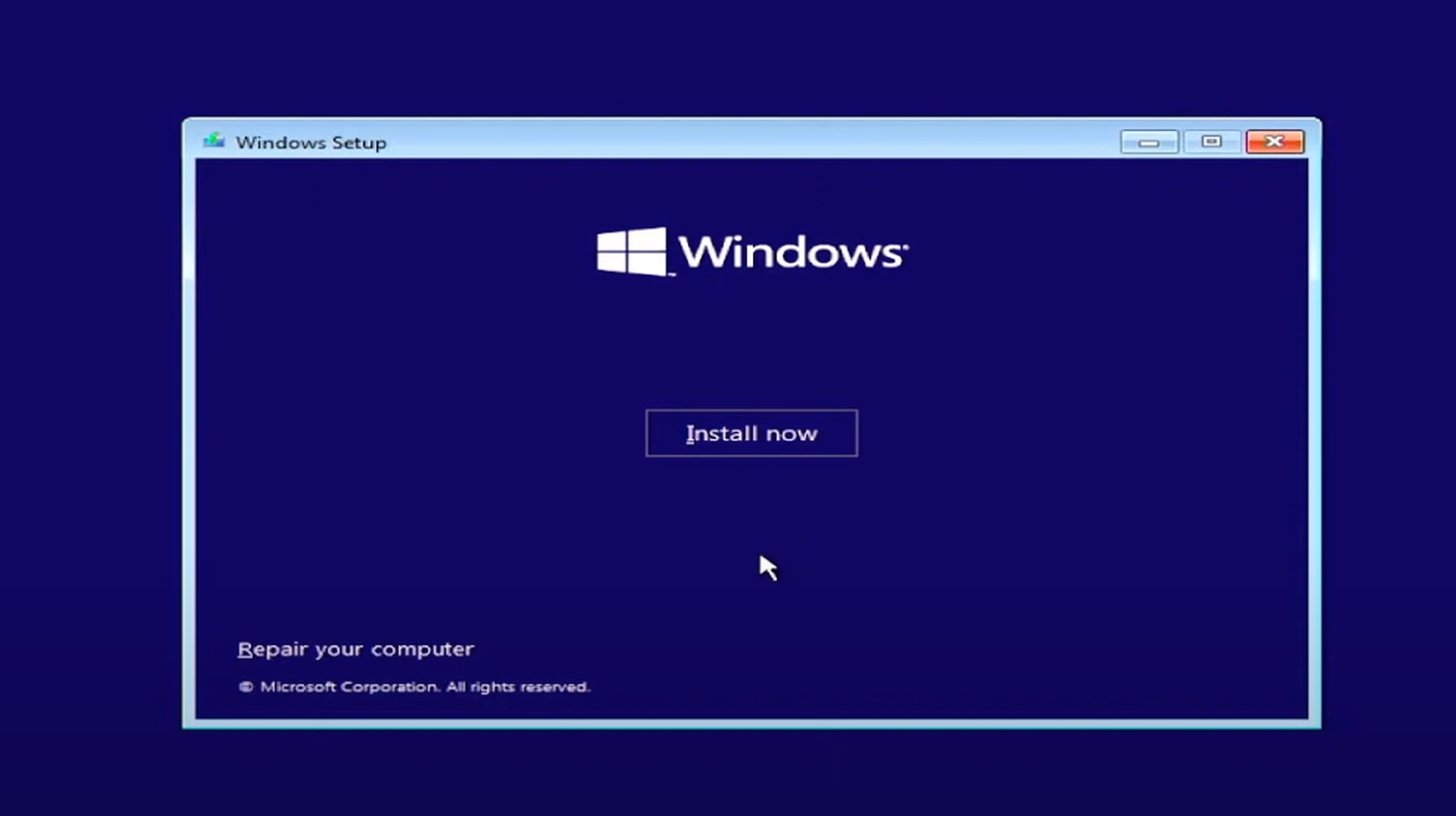
- Select I don’t have a product key.
- Choose the operating system you want to install from the list.
- Accept the Microsoft Software License Terms by clicking Accept.

After that, choose Custom: Install Windows only (advanced) under Which type of installation do you want? since this is a factory reset.

Under Where do you want to install Windows?, it’s likely that you’ll have several partitions because you already had an operating system running before the factory reset. So, you can delete all the partitions. Then, click Next.
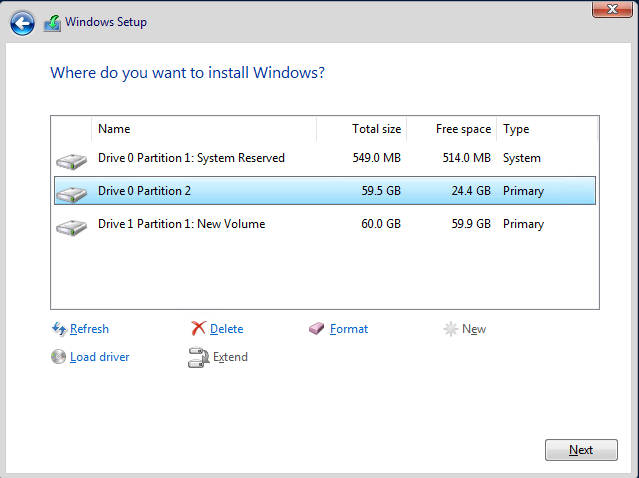
Finally, wait for the process to complete the factory reset.
How to Factory Reset a Computer Using OEM Tools and Methods
Computer manufacturers usually provide factory reset methods that help you relive your system’s unboxing experience. That is, this method returns your PC to how it was the first time you opened it.
Using OEM tools brings back your out-of-the-box software packages, helps you resolve critical problems, and applies the best hardware settings. However, they remove personal files, configurations, and apps that did not ship with your computer. So ensure you always back up your files before using such options.
Each manufacturer has a different process. Some, like Dell, provide multiple recovery tools and options to make the process seamless. In some cases, your computer must support the software, and in other situations, your recovery drive must be intact.
Factory resetting a Dell computer
Dell provides the following tools:
- OS Recovery Tool: Allows you to create a recovery drive that can be used to install Windows.
- SupportAssist OS Recovery: Built into most Dell computer hard drives. Can be accessed before the system boots into Windows and allows users to recover using local or cloud recovery images.
- Dell BIOSConnect: Helps users recover their PC’s recovery partition in case of drive corruption or failure.
- Dell DataSafe Restore and Emergency Backup: Used by older Dell computers to recover factory images.
Factory resetting a HP laptop
You can reset your HP laptop or desktop computer using the HP Cloud Recovery Tool. It helps you prepare a notable USB using your computer’s factory image. You can use it on other working computers as long as you have your system’s product ID. That way, even if your computer no longer boots, you still have an option to rescue it.
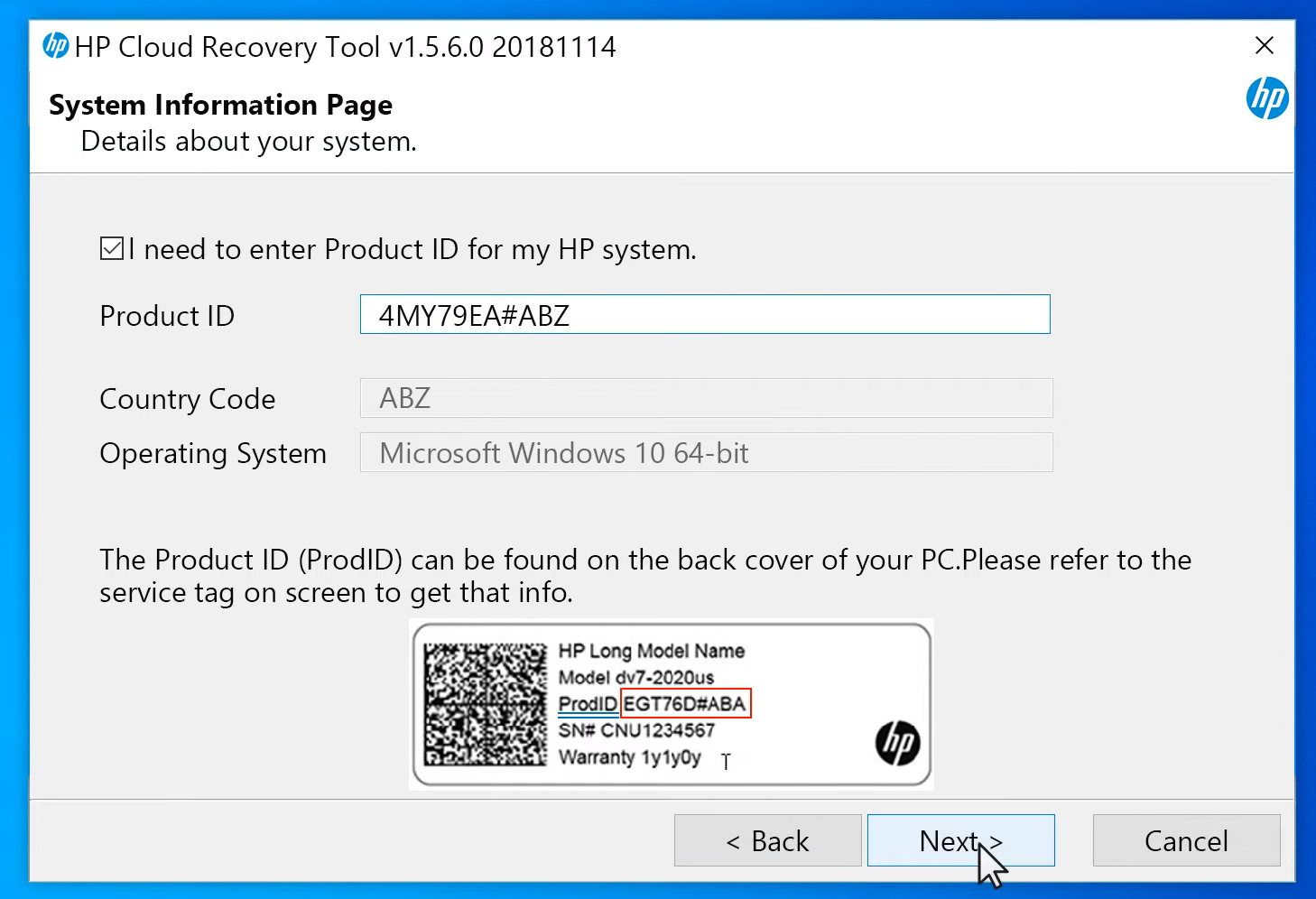
Factory resetting a Lenovo computer
Lenovo users can access the OneKey Recovery environment by pressing the Novo button (the system must be turned off) and selecting System Recovery, a circular button beside the power button or on the laptop’s left side.
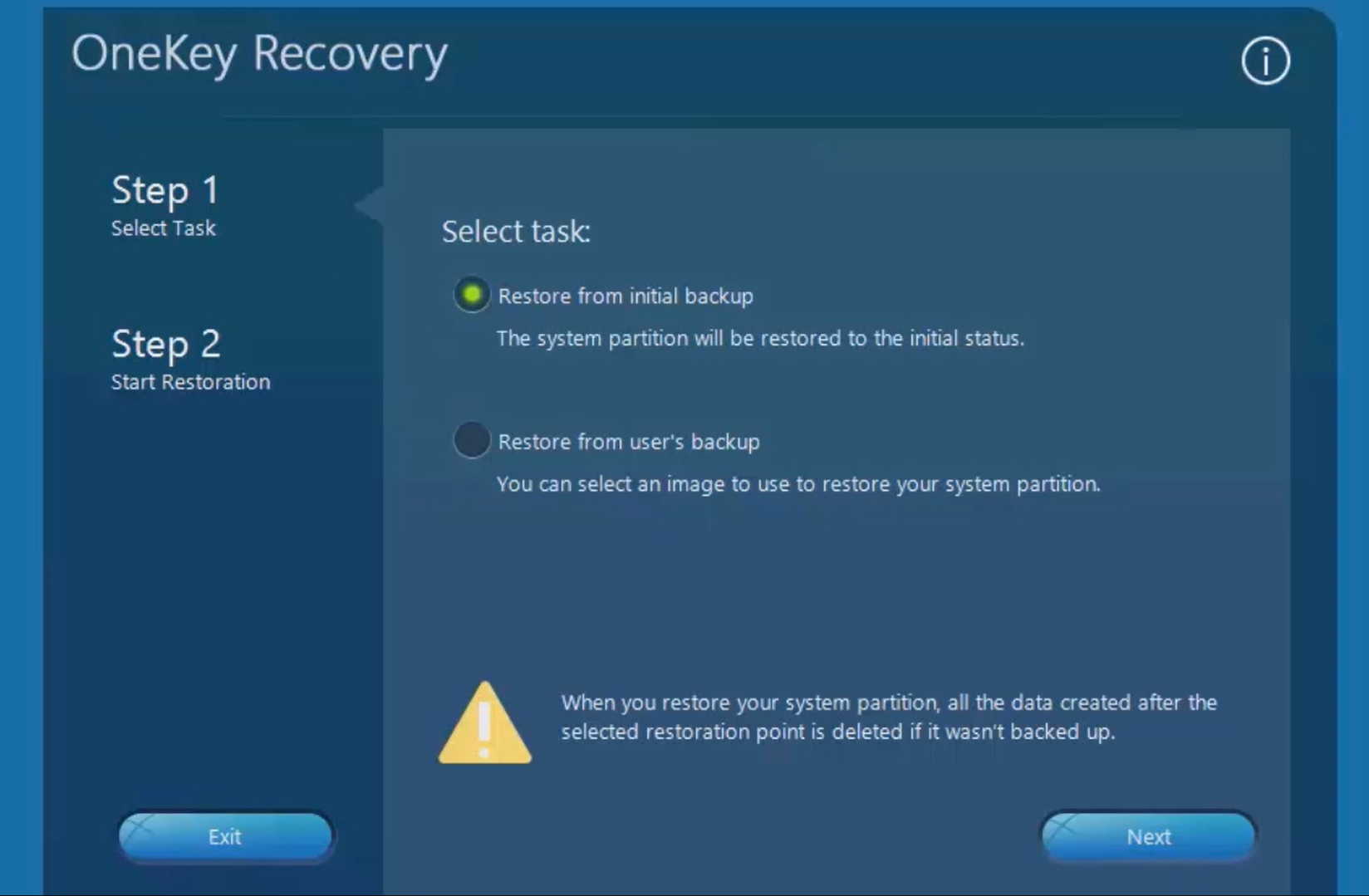
The tool allows you to restore your system with an image you backed up or the one created in the factory. It should be noted that the recovery method is only available to select Lenovo products. For example, ThinkPad computers are not supported.
Factory resetting an Acer computer
Acer Care Center is the main tool for factory resetting Acer systems. You can use it to create a recovery USB drive or revert to factory settings in Windows 11 or Windows 10. Unlike other OEM tools, you can use Care Center to refresh your operating system without removing critical files.
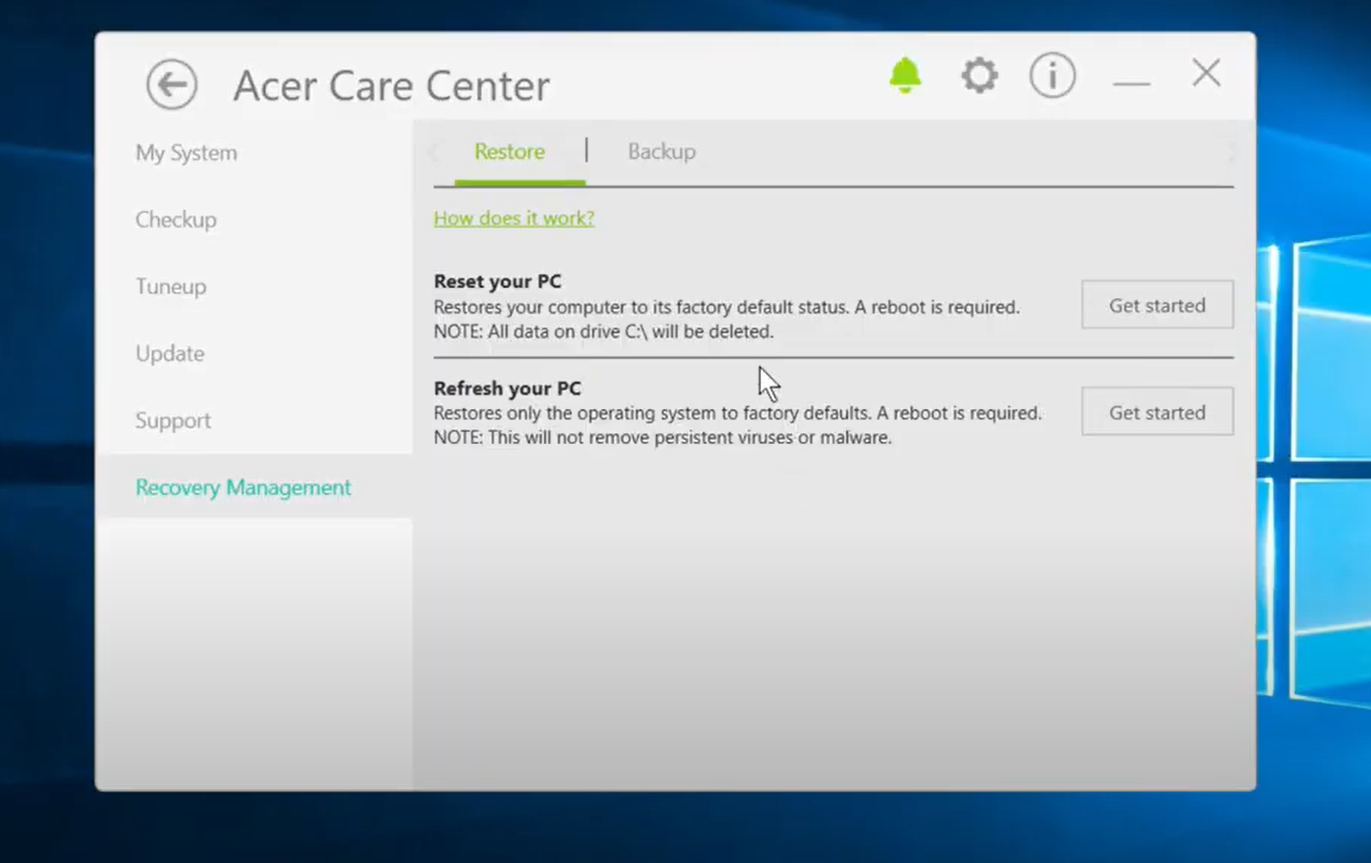
Factory resetting an ASUS computer
Owners of ASUS gaming desktops and laptops produced from 2020 can restore their systems using the MyASUS recovery tool. The tool can be accessed through the Windows Recovery Environment. It allows users to perform cloud (download the recovery image from ASUS servers) and local recovery. The process is usually straightforward and displays the Windows Out-of-Box Experience (OOBE) right after.
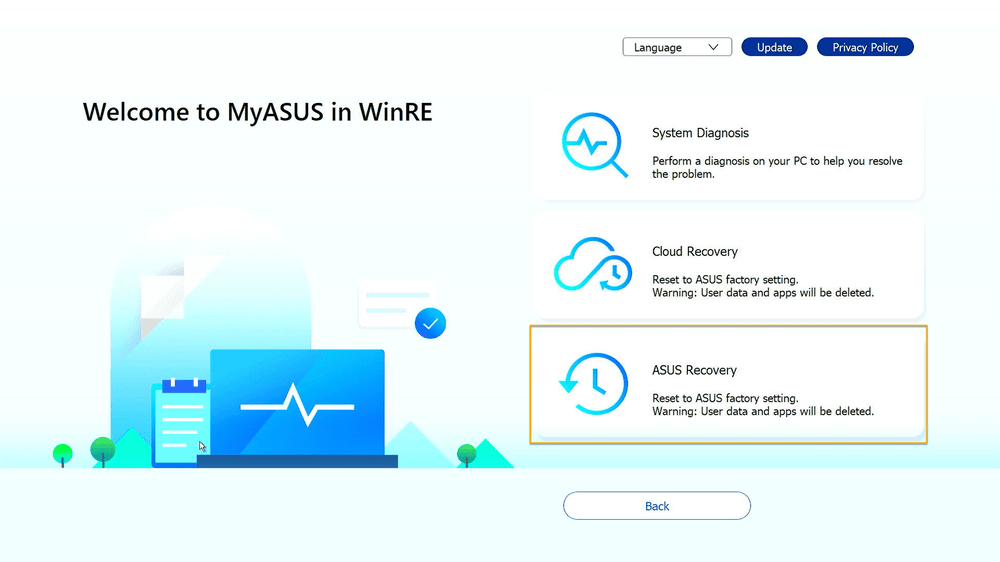
Here’s a summary of factory reset solutions covered:
| Method | When to use | Steps | Data impact | Notes/pro tips |
|---|---|---|---|---|
| Reset via Settings: Keep my files option | When you want to fix system issues while keeping personal files intact |
|
Removes apps and settings Keeps personal files saved on the hard drive |
Use Cloud download for the latest version (needs internet) |
| Reset via Settings: Remove everything option | When you want a fresh restart, are giving your PC away, or to fix major system problems |
|
Deletes all files, apps, and settings Can wipe the hard drive to prevent data recovery |
Use the Clean data option for a more secure wipe, but some data may still be recovered using specialized tools |
| Reset without password | When you can’t access your PC because you’ve forgotten the password or can’t log in |
|
Depending on your selection, this method can keep files or delete everything |
Use file shredding software before beginning the process to remove all data, especially if you plan to donate your PC Other reset and recovery methods, apart from using the Settings app, can also reset your computer without the need for a password |
| Reset using installation/recovery media | When Windows is corrupted, can’t boot, or when no other reset method works |
|
Deletes all files, apps, and settings Reinstalls Windows using the USB drive |
Use an 8GB or 16GB USB drive for creating the bootable media |
| Reset using OEM tools |
When your computer is in a boot loop and the Windows reset process fails When you don’t want to deal with driver and hardware issues after the reset When you want some of the default applications that came with your system |
|
Removes personal files and applications that did not ship with the system |
Back up your personal files before you start the process These tools will install your factory operating system, which could be older than your current version |
When Should You Factory Reset Your Computer?
Deciding to factory reset a computer is a huge step that you should only consider as a last resort. Like we already mentioned, the process will likely lead to a loss of files and your preferred settings. But then, there are a few scenarios like the following where this might be the best option:
- Performance issues: Over time, a computer might become slow or unresponsive after accumulating large and corrupted files, broken applications, and problematic settings. Resetting can clear these issues and restore the operating system’s original performance.
- Software and hardware issues: Conflicts between applications, system errors, and hardware driver problems can trigger system-level issues that are difficult to diagnose and fix. Doing a factory reset on Windows 11 or 10 can be effective since it removes user-applied settings and installed apps and replaces system files.
- Malware and viruses: Computers can be infected with malicious software that fails to go away after numerous antivirus scans. Resetting the system and wiping the drive can remove malware and restore the computer’s security.
- Selling or giving away the computer: If you’re selling or giving away your old computer to someone else, you may want to ensure certain sensitive data doesn’t fall in the wrong hands. Resetting Windows can be a good idea in this scenario, as it allows you to remove personal data and settings to give the new owner a clean slate.
How to Maintain Your Computer’s Performance After the Factory Reset
Once the reset is complete, you’ll be presented with a new and clean computer. If you reset your laptop to factory settings because of an issue, you need to put things in place to maintain the current performance and security.

If you used the local reinstall option, there’s a chance that your current installation lacks several critical updates. So, head to the Windows Update client to check for available updates and install them. You can open the Start menu, type updates, and click Check for updates to do that.

Outdated and corrupt drivers can cause suboptimal performance or even prevent the device from functioning altogether. You can use the Windows Update client, OEM software, or third-party updaters to install and update every device driver to ensure hardware components work efficiently and as intended.

Malware developers regularly upload millions of malicious applications to the Internet, making it difficult for antivirus programs to defend against certain attacks. That is why it’s crucial that you always install the latest virus definitions for your security software, whether you use Windows Security or other antivirus programs.

While your newly installed OS isn’t threatened by temporary and junk files just yet, you should prepare for them. As you continue to use your computer and install new applications, these items will continue to accumulate and may cause serious issues in the future, especially when they become corrupt.

Heat has a significant bearing on your internal components’ performance and longevity. Electronic parts don’t last long if exposed to high temperatures for extended periods. So, always place your computer in airy environments, keep your exhaust vents and cooling system clean, and avoid excessive overclocking.

Avoid overloading your computer with bloatware. Focus on installing only programs that you absolutely need. For example, there’s usually no point installing 4 to 8 web browsers that you’ll hardly ever open.
How to Factory Reset My PC: Explained
Performing a factory reset on your PC is a great way to remove clutter and get your PC feeling brand new. However, always keep in mind that a factory reset is a big decision—so before you take the step, ensure you have tried other means. More importantly, always ensure your important files are safely backed up before you start.
In the meantime, we would love to hear from you. Did you find this easy? Are there any options we missed? Please drop your comments below.
FAQ
If your Windows 10/11 factory reset doesn’t work through normal methods, you have several options:
- Use Windows installation media to perform a clean install.
- Boot into Safe Mode and try the reset from there.
- Use manufacturer-provided recovery tools if available.
If all else fails, consult a professional technician.